app.exe – Application Error. The application was unable to start correctly (0xc0000142). Click OK to close the application.
Are you tired of seeing the above error randomly on your PC screen? Are you looking for a solution to fix error “0xc0000142“?
Error 0xc0000142 is a common issue that many Windows users encounter at least once. The appearance of this problem is often mysterious, and the reasons behind it—why, when, and how it occurs—are not clearly understood. However, there are a few potential causes, and addressing these can effectively resolve the error.
Note:
After using a Windows for a long time, due to adding or removing the applications, a big clutter gets stored on your computer. These clutter not only stored in Windows directory, but it also affects the registry files and core windows settings. It is recommended to clean your PC against these harmful clutter, settings, and registry entries to optimize your PC performance for better speed. Download the following tool to optimize your computer.
Download PC Repair + Optimiser Tool
Clean and Optimize your PC. 4.2 Trustpilot Rating ⭐⭐⭐⭐⭐
A little bit about cause for this error
Most commonly, this error code appears in Microsoft Office programs. When you try to open any MS Office components, such as Word, Excel, PowerPoint, Access, etc., the application may refuse to launch and display error code 0xc0000142.
Solution 1: Perform Online Repair for Microsoft office.
- Go to Settings → Apps → Installed Apps. Look for the Microsoft office.
- Click on the three dot (⁝) button and click Modify.
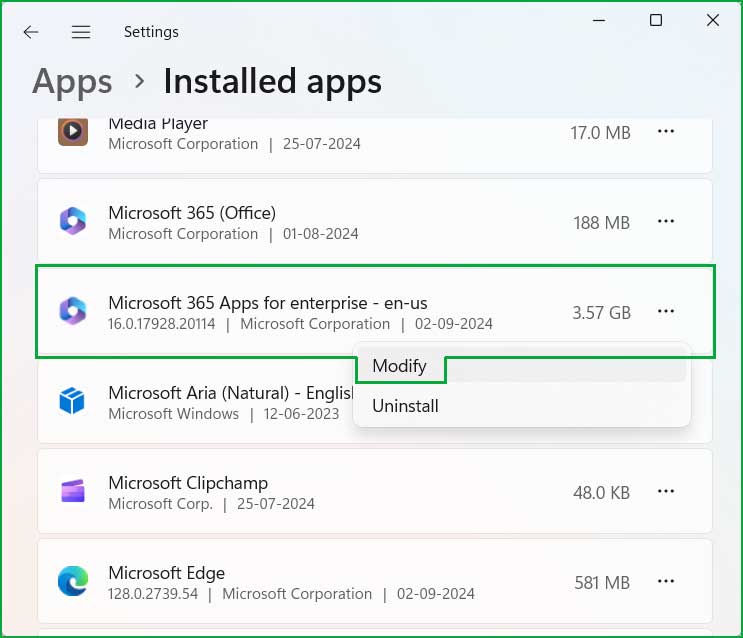
- It will prompt you an UAC (User Access Control) permission. Click “Allow” or “Yes” to authorize the permission.
- Select Online Repair and then click on “Repair” button.
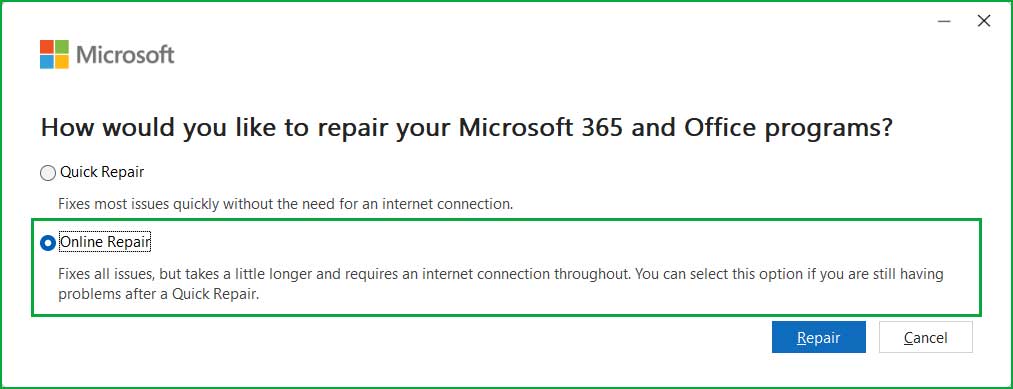
- Go with the Repairing process and fix the issue.
Solution 2: Remove and reinstall the application.
This is the easiest and most reliable way to fix the 0xc0000142 error on your PC. First, remove the defective apps from your system. Then, download and install the latest compatible version of the software from the official website.
Solution 3: Update MS Office via Task Scheduler
As mentioned above, this error frequently occurs with Office applications. Updating MS Office through Task Scheduler may effectively resolve this issue.
- Go to Start menu and find “Task Scheduler”.
- In the left menu, expand Task Scheduler Library → Microsoft → Office.
- Find “Office Automatic Updates 2.0” in the middle pan, Right-click on it and select Run.
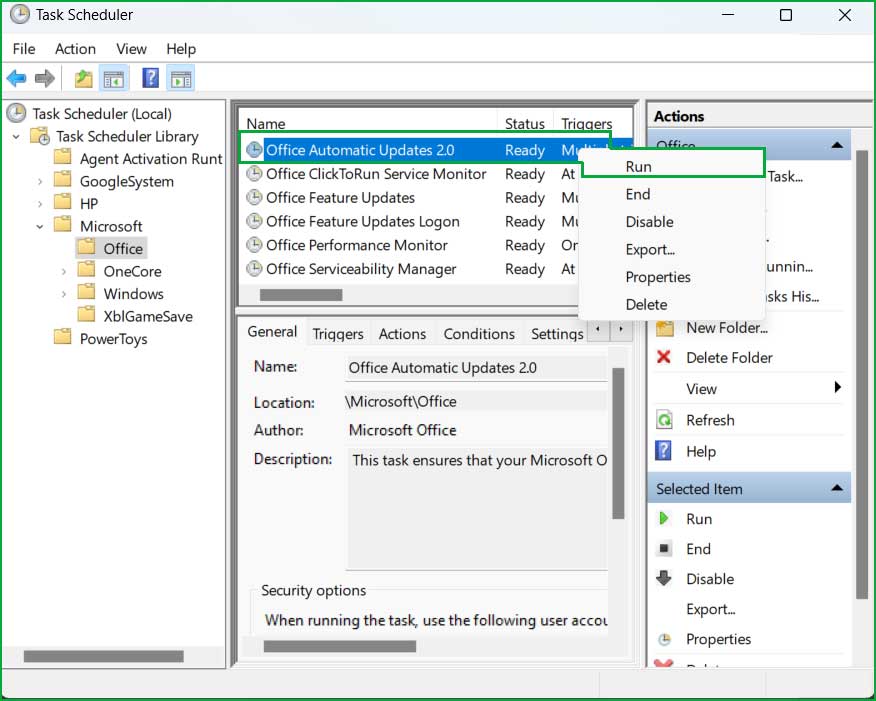
Solution 4: Update Windows
Updating Windows is another effective option for fixing the “Application Was Unable to Start – 0xc0000142” error. This process updates various components of Windows, drivers, and affected apps, thereby resolving the issue.
- Go to Settings → Windows Update.
- Click on Check for updates.
- Install the pending updates.
Solution 5: Scan and Fix Corrupted System Files
For unknown reasons, some system files can become corrupted or damaged, making them inaccessible to various system programs. When this happens, you might experience sudden app crashes or find that apps are unable to start correctly.
In this situation, you need to scan the entire system for corrupted files and repair them. You can do this using Windows’ built-in tool, SFC. It is a command-line utility that must be executed in an elevated Command Prompt.
Step 1: Open Admin Command Prompt.
Step 2: Execute the command.
C:\Windows\System32> sfc /scannow
Beginning system scan. This process will take some time.
Beginning verification phase of system scan.
Verification 100% complete.
Windows Resource Protection found corrupt files but was unable to fix some of them. Details are included in the CBS.Log windir\Logs\CBS\CBS.log. For example C:\Windows\Logs\CBS\CBS.log.
C:\Windows\System32>Step 3: Reboot your PC.
Solution 6: Reregister the entire DLLs files.
It is possible that some required DLL files are missing or inaccessible, preventing certain applications from accessing them and causing them to fail to start. To resolve this issue, re-register all the DLL files using the following commands.
- Open elevated Command prompt.
- Execute the following commands and wait until completes the process.
for %1 in (*.dll) do regsvr32 /s %1
Conclusion:
This article provides valuable information on how to fix the “Application Was Unable to Start – 0xc0000142” error. Some applications, such as Microsoft Office programs, may fail to start and display this error. Apply the solutions outlined in this article to resolve the issue.