Camera error 0xa00f4244 often hit Windows 10/11 and cause camera stopped working. The camera can be inbuilt, or USB powered. So, if you are facing the same issue, fix it by installing the suitable driver for the camera. You may receive the following error message if the camera driver goes corrupted or malfunctioned.
0xA00F4244 – No cameras are attached
This error indicates that Windows is not detecting the camera so, you can’t use the camera anymore. To fix this issue, follow the guidelines.
Fix Drivers related issues and optimise your computer
Most importantly, you need to fix cameras driver problem and optimise your computer too. Mostly, due to the corrupted system files, improper registry settings, missing dll files, outdated or corrupted driver’s files, etc; various system functionalities stopped working. To overcome from this issue, optimise your PC manually or use Advanced optimiser tool.

#1 PC Optimizer Tool
- ✅Solve more than a hundred of the most common PC issues
- ✅ Optimize Windows and Boost Windows Performance.
- ✅ Clean Disk Space
- ✅ Privacy Protection
- ✅ Protect PC by resolving common vulnerabilities
- ✅ Real Time Boost
- ✅ Real Time Privacy
- ✅ Smart File Removal
Solution 1: Update Camera driver.
To update camera driver, follow the steps below.
Step 1: Press Windows Key + X and open Device Manager.
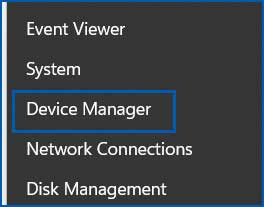
Step 2: Expand Camera device and then do Right-click on driver.
Step 3: Select Update driver.
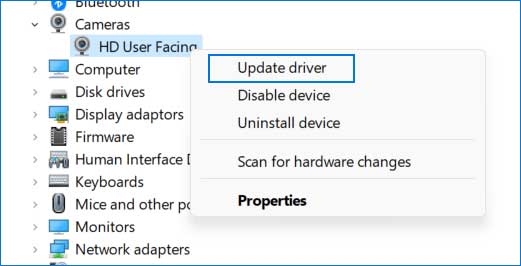
Step 4: Select Search automatically for drivers.
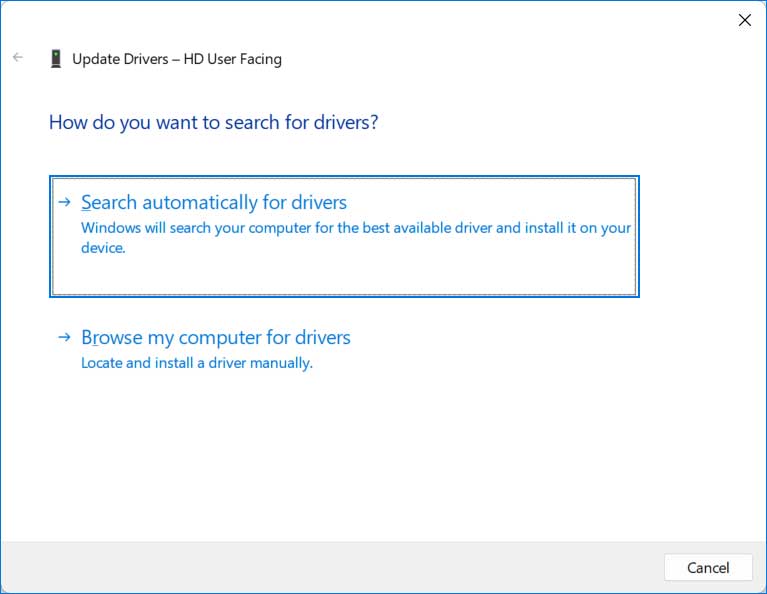
Step 5: If the driver’s update available, it will download and install the updated version.
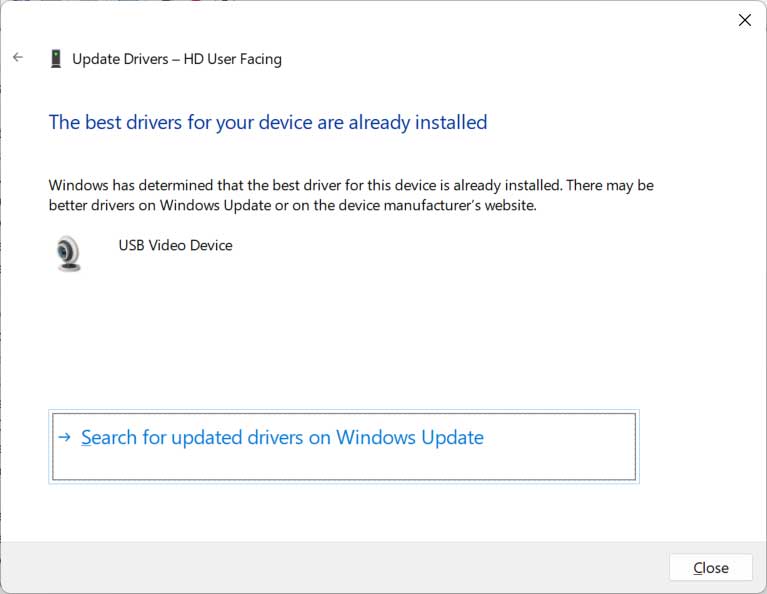
Solution 2: Install latest and compatible version of camera driver.
This is the most suitable method to fix camera error 0xA00F4244. Download the latest version of camera driver from the original manufacturer’s website and install it on your PC.
Step 1: Know the Camera driver’s details.
- Open Device Manager.
- Right click on Camera driver and select Properties.
- Here, you will find the manufacturer name, driver version, and more useful information.
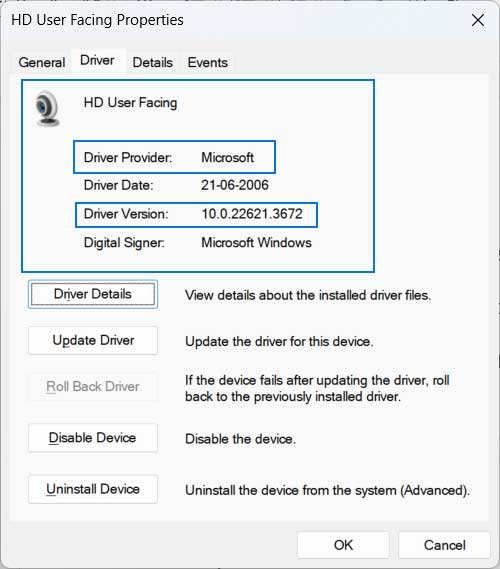
Step 2: Visit the official manufacturer website and search for your driver.
Solution 3: Install Windows Update
Installing Windows updates can also fix the camera error 0xA00F4244 easily. When you install Windows updates, outdated drivers are also updated. This way, you can resolve the Windows camera problem.
Solution 4: Re-install Camera App
Another way to fix camera error 0xA00F4244 is reinstalling the camera app.
- Go to Settings → Apps → Installed Apps.
- Find Camera → Click on three dot → and Select Uninstall.
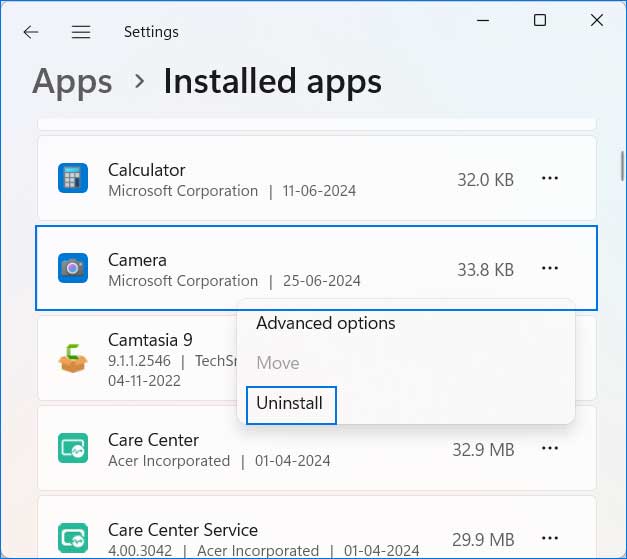
- Now, go to Microsoft Store and download the latest version of Camera App.
Solution 5: Scan and Remove Malware
Some malware is designed to block camera access for you while allowing the attacker to access your camera. In this situation, you will get the error code 0xa00f4244. Start a deep scan of your Windows 10 or Windows 11 system using the Windows Defender program or other reliable third-party antivirus software.
Solution 6: Run Device Troubleshooter.
The Device Troubleshooter may also help in fixing the camera app error 0xa00f4244. You can start the Device Troubleshooter as follows:
Step 1: Open Run dialog box. Type the following command and press Ok to start troubleshooting.
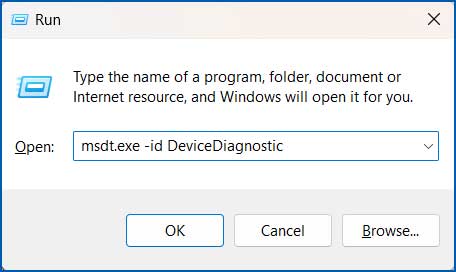
Step 2: The Device Troubleshooter window will be started. Click on the Next button to start diagnosing. Follow the troubleshooter, and if it finds any trouble, it will try to fix it automatically.
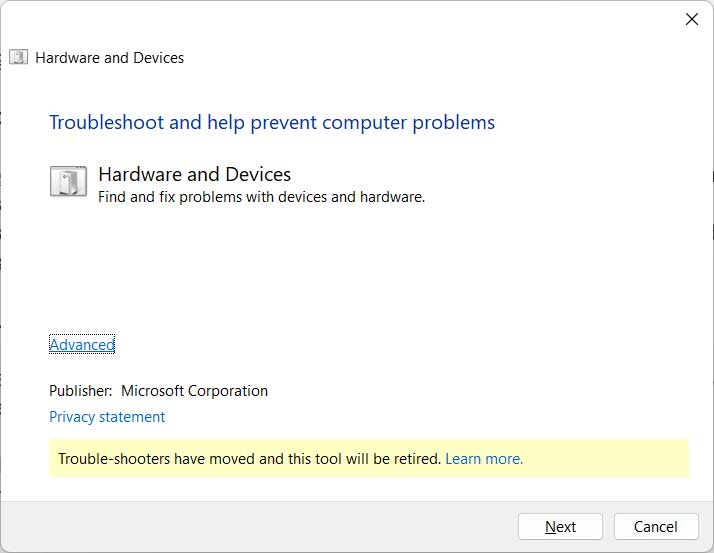
Conclusion
You may receive the camera app error 0xa00f4244 when launching the camera app. To tackle this problem, you can reinstall the app, install all pending Windows updates, update the drivers, and run the troubleshooter.