This tutorial explains How to Fix 0x80070057 Incorrect Parameter Error – Windows 11 & 10.
The Windows error code 0x80070057 is not limited to any specific issue, and as a result, it can occur in various situations. For instance, you may encounter this error while installing Windows updates, transferring files between drives, partitioning disks, performing backups or restores, installing applications, or even during a Windows installation.
Error Message:
The parameter is incorrect. (0x80070057)
Windows could not format a partition on disk 0. Error code 0x80070057
Select category
- Error in installing Windows Update
- Error in File operations such as moving, copying, renaming, deleting files.
- Error in Disk Partition
- Error in Creating Backup and Performing Restore
- Error in Application Installation
Before addressing specific fixes based on your situation, it’s important to apply some common solutions first. These include repairing corrupted system files, resolving missing system file issues, repairing damaged Windows images, removing junk files, fixing registry errors, and addressing driver issues, among others.
The steps outlined below can help you resolve various common bugs on your computer. However, it is still recommended to use an advanced Windows optimizer tool. These tools not only address system issues but also maintain your system’s overall health and optimize it for peak performance.

#1 PC Optimizer Tool
- ✅Solve more than a hundred of the most common PC issues
- ✅ Optimize Windows and Boost Windows Performance.
- ✅ Clean Disk Space
- ✅ Privacy Protection
- ✅ Protect PC by resolving common vulnerabilities
- ✅ Real Time Boost
- ✅ Real Time Privacy
- ✅ Smart File Removal
If you are looking for How to fix 0x80070057 windows 10, then solutions are same for both versions of Windows 11 and Windows 10.
Common Fixes
Solution 1: SFC – Repair Corrupted System Files
Thanks to Microsoft’s built-in Command Line Tool, SFC, you can perform a deep scan for corrupted Windows files and repair them if any integrity violations are found. To use this command, it must be run in an elevated Command Prompt. The process may take some time to complete, depending on the extent of system file integrity violations.
Run SFC commands as follows:
Step 1: Open Admin Command Prompt.
Step 2: Execute the command.
C:\Windows\System32> sfc /scannow
Beginning system scan. This process will take some time.
Beginning verification phase of system scan.
Verification 100% complete.
Windows Resource Protection found corrupt files but was unable to fix some of them. Details are included in the CBS.Log windir\Logs\CBS\CBS.log. For example C:\Windows\Logs\CBS\CBS.log.
C:\Windows\System32>Step 3: Reboot your PC.
Solution 2: DISM – Repair corrupted Windows image
The DISM command is more powerful than both the SFC and CHKDSK commands. It is typically used when SFC fails to repair corrupted system files. This tool not only scans for corruption in the Windows image but also checks the installed disk and drivers. Primarily, the DISM command is used to service the entire Windows image.
Run DISM command as follows:
Step 1: Open elevated Command Prompt.
Step 2: Execute the following commands in sequence.
1. DISM – Check Health
C:\Windows\System32> dism /Online /Cleanup-Image /CheckHealth
Deployment Image Servicing and Management tool
Version: 10.0.22621.2792
Image Version: 10.0.22631.3737
No component store corruption detected.
The operation completed successfully.
2. DISM – Scan Health
C:\Windows\System32> dism /Online /Cleanup-Image /ScanHealth
Deployment Image Servicing and Management tool
Version: 10.0.22621.2792
Image Version: 10.0.22631.3737
[==========================100.0%==========================]
No component store corruption detected.
The operation completed successfully.
C:\Windows\System32>
3. DISM – Restore Health
C:\Windows\System32> dism /Online /Cleanup-Image /RestoreHealth
Deployment Image Servicing and Management tool
Version: 10.0.22621.2792
Image Version: 10.0.22631.3737
[==========================100.0%==========================]
The restore operation completed successfully.
The operation completed successfully.
C:\Windows\System32>
Step 3: It will take some time to finish the process so keep patience and let the process completes.
Solution 3: CHKDSK – Disk Repair Tool
CHKDSK, also known as the Check Disk utility, is a command-line tool primarily used to check for system errors, bad sectors, and other issues on selected storage devices, such as HDDs, SSDs, or USB drives. If any errors are found, it attempts to fix them. To resolve the installation error 0x80070057, it is recommended to run CHKDSK in an elevated Command Prompt.
Step 1: Open Command Prompt as Administrator.
Step 2: Execute the commands as follows:
chkdsk /f /rStep 3: It might ask your permission as follows. Press Y to allow permission:
C:\Windows\System32>chkdsk /f /r The type of the file system is NTFS. Cannot lock current drive. Chkdsk cannot run because the volume is in use by another process. Would you like to schedule this volume to be checked the next time the system restarts? (Y/N) Y
Step 4: Restart your PC. The CHKDSK utility will start scanning for bad sectors on the hard drive and errors in the file system or directory and will fix them if any are found.
Fix Error 0x80070057 When installing Windows Update
If you encounter the above error during a Windows update installation, you should perform the following tasks to resolve the issue. These methods will also help to prevent additional update related errors such as 0x8007000D, 0x800f0989, and 0x800f0922.
Note: Be sure to apply the common fixes mentioned earlier before attempting these additional solutions.
Solution 1: Run Windows Update Troubleshooter.
The Windows Update troubleshooter typically restarts all update-related services and resolves any blockages that may be preventing the update installation and causing errors.
Step 1: Open the Run dialog box by pressing the Windows key + R together. Type msdt.exe /id WindowsUpdateDiagnostic and press OK. This will open the Windows Update Troubleshooter.
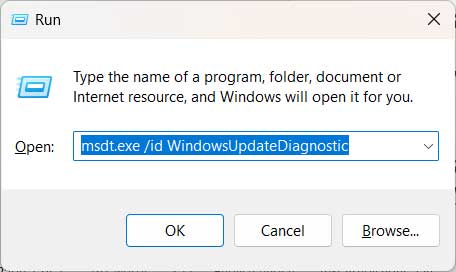
Step 2: Click the Next button to start the diagnostic process.
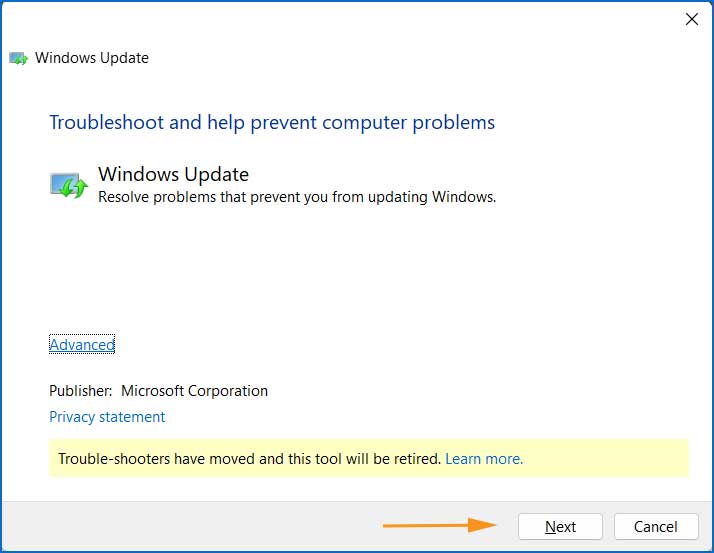
Step 3: The Update Troubleshooter wizard will start the diagnostic process. Please wait until it finishes.
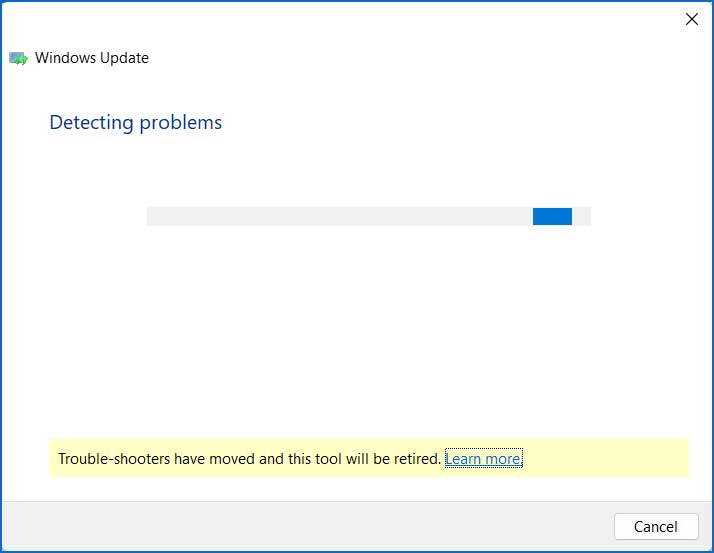
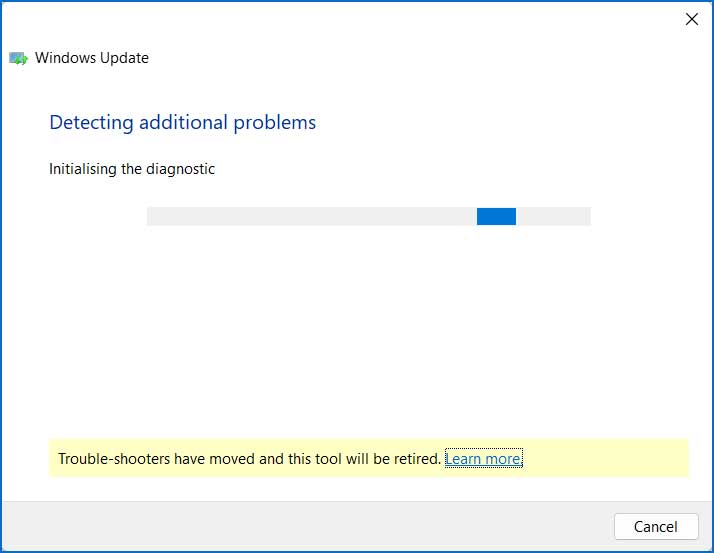
Step 4: Once the troubleshooting is complete, you will see the results window. Here, you can see what was fixed and what was left unresolved.
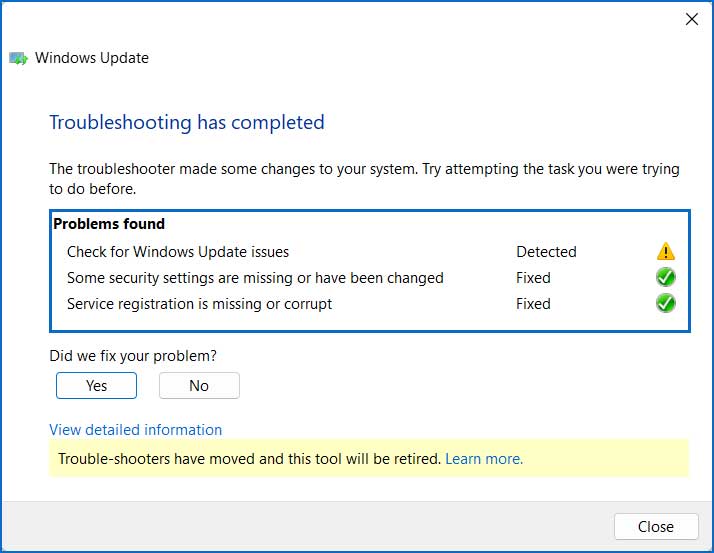
Step 5: If your problem wasn’t fixed using the Update Troubleshooter, try using the automatic repair tool.
Solution 2: Empty Software Distribution Folder
The Software Distribution folder stores all downloaded updates and provides data to Windows Update for installing new updates. However, if any files in this folder become corrupted, damaged, or replaced, Windows may fail to install new updates and trigger the 0x80070057 error. To resolve this issue, you need to empty the Software Distribution folder.
Step 1: Open Administrator Command Prompt and execute the following commands. These will stops the Windows update service.
net stop bits
net stop wuauserv
net stop cryptsvc
net stop msiserverStep 2: Go to following location and delete all the items inside it.
Location 1: C:\Windows\SoftwareDistribution
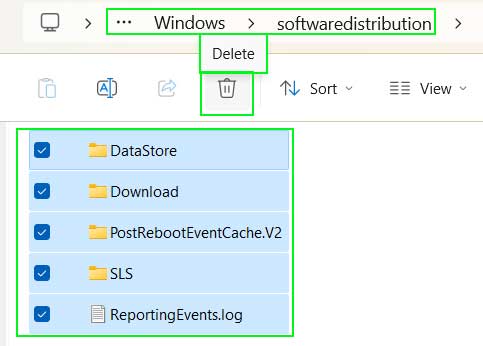
Location 2: C:\Windows\System32\catroot2
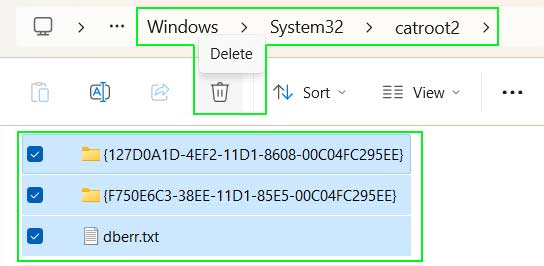
Step 3: Start the update service again. Execute following commands in Administrator command prompts.
net start bits
net start wuauserv
net start cryptSvc
net start msiserverSolution 3: Fix Update Error 0x80070057 using Windows Update Assistance Tool.
The Windows Update Assistant tool helps you download and install updates when the Settings → Windows Update option fails to do so. This lightweight tool can be downloaded from Microsoft’s official website and used directly without installation.
Download Windows update assistance tool:
https://www.microsoft.com/en-in/software-download/windows10
Solution 4: Re-register Windows Installer Service
Sometimes, after successfully downloading update files, Windows may fail to automatically start the installer. This can happen for various reasons, but restarting the necessary services can often resolve the issue easily.
Step 1: Open Command Prompt as Administrator.
Step 2: Execute the following commands one by one:
MSIEXEC /UNREGISTER
MSIEXEC /REGSERVERStep 3: These commands do not produce any output. If the Command Prompt appears blank after executing them, it indicates successful execution. Restart your PC after running these commands.
Fix Error 0x80070057 When copying, moving, renaming, or deleting files and folders.
The error code 0x80070057 is commonly associated with file operations in Windows 10 and Windows 11. When copying, moving, renaming, or deleting files or folders, this error may appear. As a result, users are often unable to complete these actions on the affected file or folder and get “The parameter is incorrect. (0x80070057)” error.
To fix this error in File operations, follow the instructions. You must apply the common fixes before proceeding next.
Solution 1: Registry modification.
Registry modification is dangerous and if anything goes wrong, your Windows might be corrupted permanently. It is best to apply following precautions before modifying registry file.
1. Create System Restore Point.
Step 1: Click on Start menu and search “Create a Restore Point” and open it.
Step 2: Select the System drive and click on “Create” button.
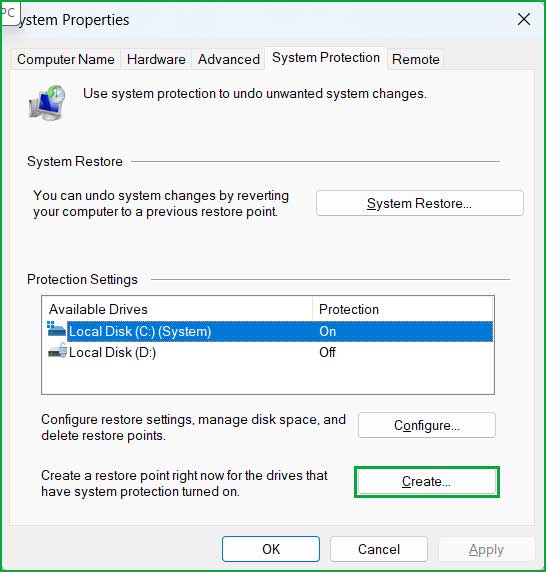
Step 3: Write a short description so you could remember the break point why you’ve created this restore point. Click on “Create” button.
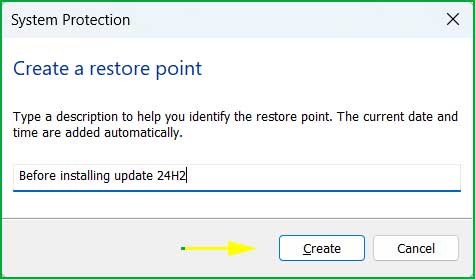
Step 4: The process will start and within a minute you will see the message that “The restore point was created successfully.”
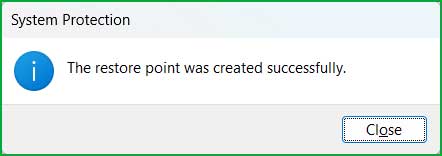
2. Make a backup of Registry file.
Step 1: Open Run command box by pressing Windows key + R and type “regedit” and press Ok.
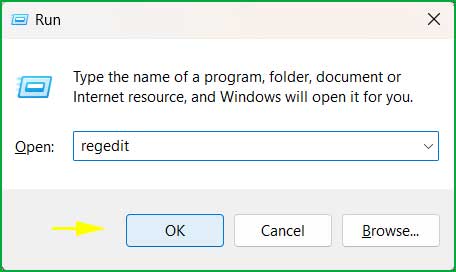
Step 2: Click “Yes” when asks you “User Account Control” permission.
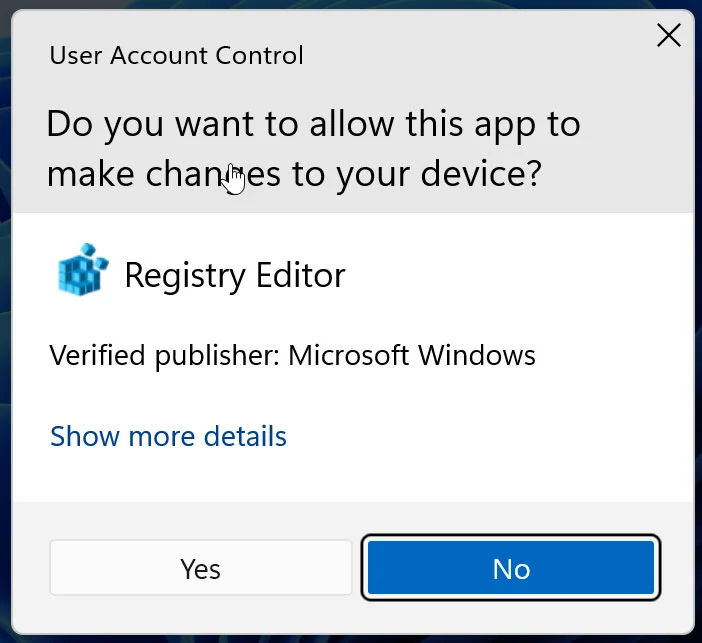
Step 3: In the Registry editor, navigate to File → Export. Give a meaningful name and save it to a safe location.
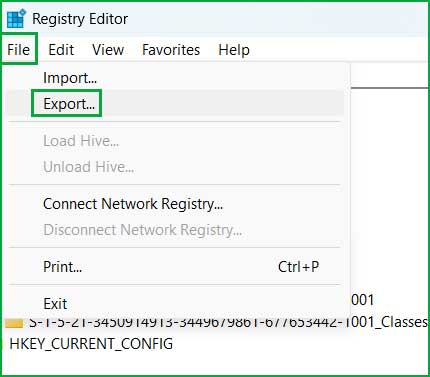
3. Edit Registry Keys
Step 1: Open Registry editor. Press Windows key + R and then type regedit and click OK.
Step 2: Find the following item.
HKEY_LOCAL_MACHINE\SOFTWARE\Microsoft\WindowsUpdate\UX
Step 3: Double-click on “IsConvergedUpdateStackEnabled” and change its DWORD value to 0.
Step 4: Find the following item.
HKEY_LOCAL_MACHINE\SOFTWARE\Microsoft\WindowsUpdate\UX\Settings
Step 5: Double-click on “UxOption” and change its value to 0.
Step 6: Reboot your PC.
Solution 2: Look for the Storage Device malfunctioning.
It seems that your storage device may not be performing well and could be experiencing problems. Check for any physical damage to your storage devices, and if errors are found, consider replacing the device.
There are certain symptoms that can indicate a failing hard drive:
- Overheating
- Strange noises coming from your laptop or PC
- Decreased PC performance
- Frequent error messages
- Serious system issues, such as system crashes or BSOD (Blue Screen of Death) errors
- Frequent boot errors
- How to Check if Your Hard Drive is Failing
To diagnose potential hard drive failure, run the S.M.A.R.T (Self-Monitoring, Analysis, and Reporting Technology) test. Just follow these steps.
Step 1: Open an elevated Command Prompt.
Step 2: Execute the following command. If the output says “Status OK,” it means your hard drive has passed the Windows 10/11 hard drive test.
C:\Windows\System32> wmic diskdrive get status
Status
OKStep 3: You should also run CHKDSK command with /f parameter to check and fix drive errors.
C:\Windows\System32> chkdsk /f
The type of the file system is NTFS.
Cannot lock current drive.
Chkdsk cannot run because the volume is in use by another
process. Would you like to schedule this volume to be
checked the next time the system restarts? (Y/N): YStep 4: Press Y and reboot your computer. It will start memory diagnostic on the next restart.
Fix Error code: 0x80070057 – The parameter is incorrect during Disk Partition
This error most commonly occurs when attempting to format, resize, or create a new partition. To resolve this issue during Disk Management, follow these solutions.
Note: Be sure to apply the common fixes mentioned earlier before attempting these additional solutions.
How to Perform an In-Place Upgrade
In an in-place upgrade, no files, folders, or applications will be deleted.
Preparation:
Before starting the in-place upgrade, follow these guidelines:
- Sign in as an Administrator.
- Disconnect all external peripherals and devices except the mouse, keyboard, and LAN cable.
- Disable or uninstall any third-party antivirus programs.
- Keep a backup of important folders, files, and settings.
Step 1: Download the Media Creation Tool for Windows 10 or Windows 11, depending on your PC’s operating system.
Windows 10: https://www.microsoft.com/en-us/software-download/windows10
Windows 11: https://www.microsoft.com/software-download/windows11
Step 2: If you see a User Account Control (UAC) prompt, click Yes.
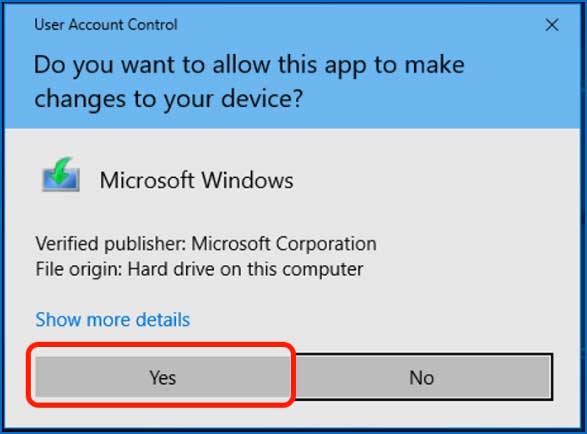
Step 3: Once the download is complete, the Windows 10 or Windows 11 setup will open. Read the License Agreement and click Accept.
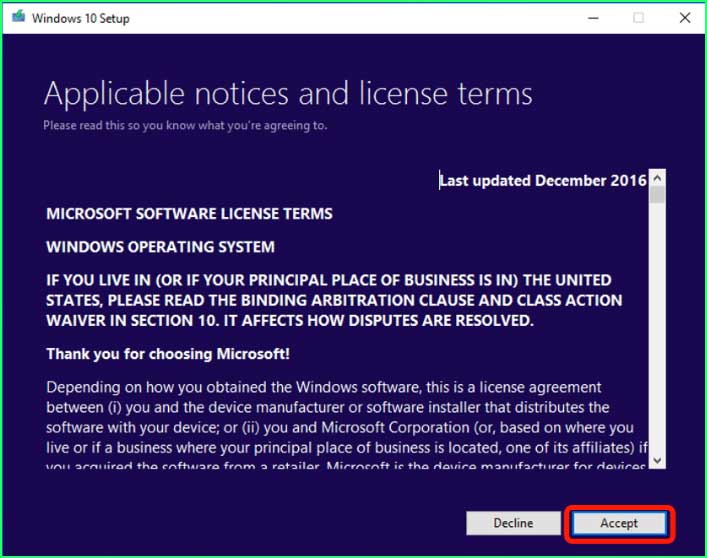
Step 4: Select Upgrade this PC now and click Next.
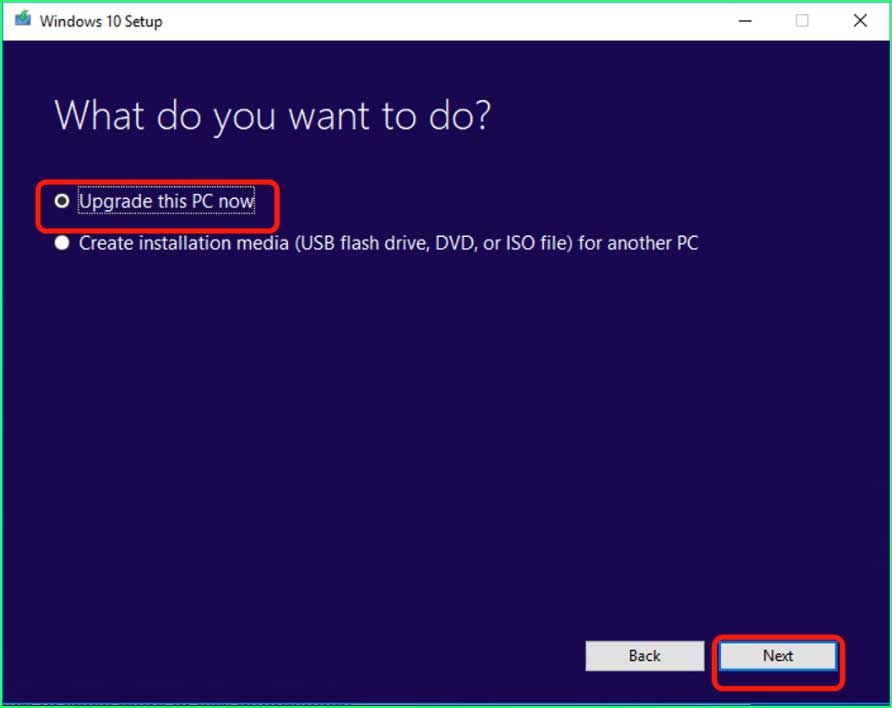
Step 5: When the upgrade is ready to install, click the Install button to begin the process.
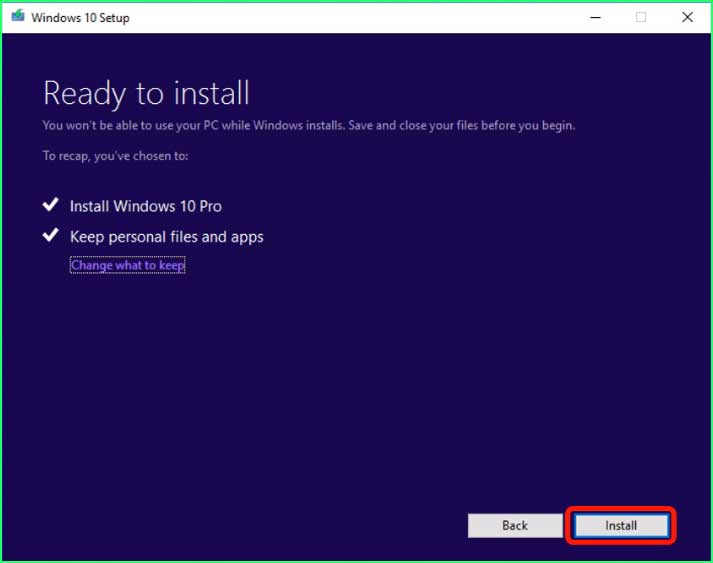
Step 6: The Windows 10/11 upgrade installation will start.
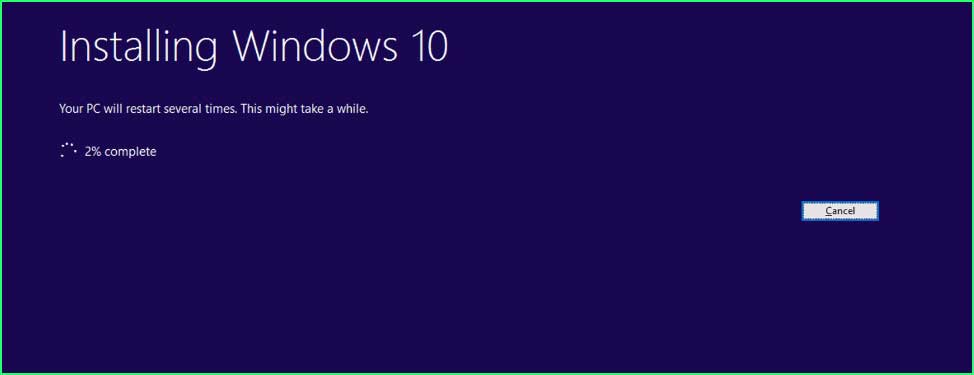
Step 7: After the installation completes, select your sign-in account.
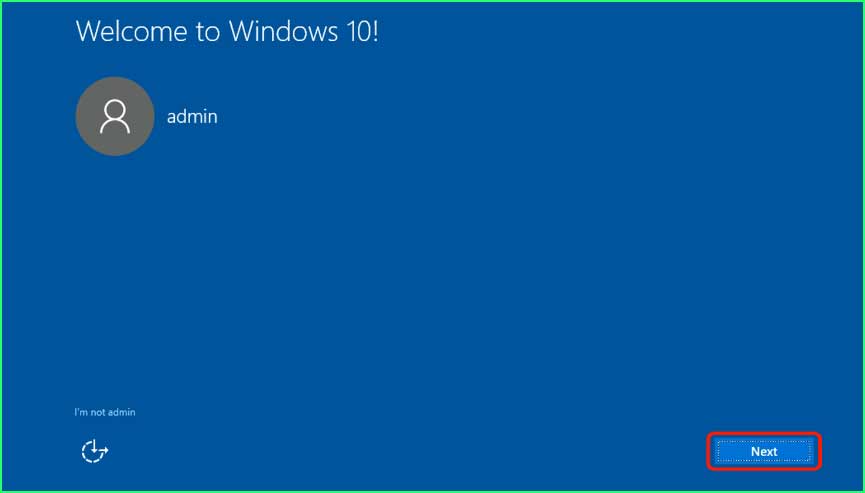
Step 8: Choose your privacy settings for the device and click Accept.
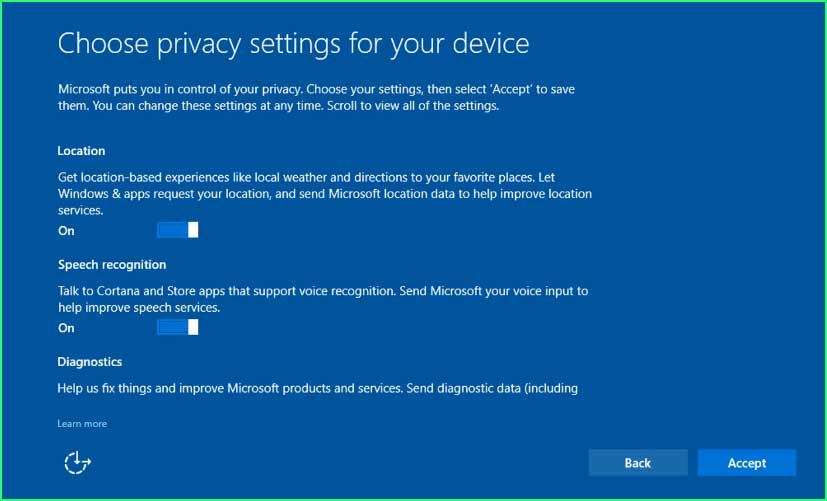
Step 9: If you wish to use Cortana, click the Use Cortana button.
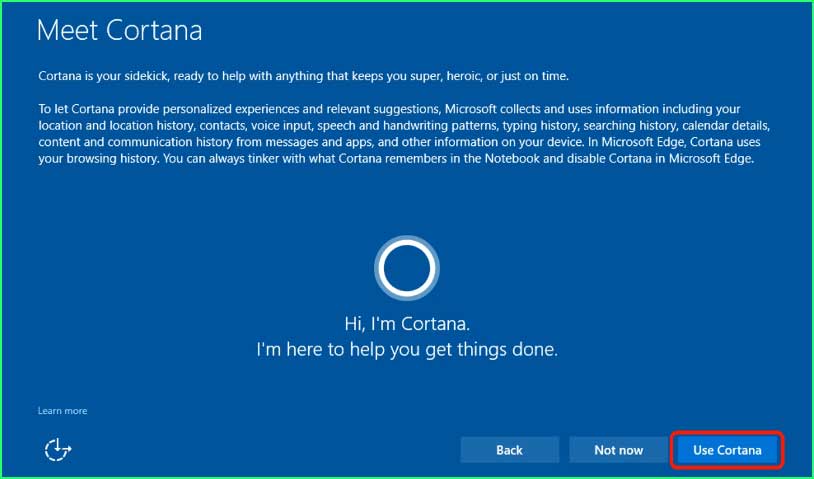
Step 10: You’re all set! The In-place upgrade has finished, and you will reach the sign-in screen.
Fix Error code: 0x80070057 in Creating Backup and Performing Restore
You may also encounter error code 0x80070057 when creating a backup or performing a restore. To resolve this issue, follow these steps.
Solution 1: Perform in-place upgrade.
Fix Error code: 0x80070057 during Application Installation
You may also encounter this error along with some another application error such as 0xc0000142, 0xC000007B, KernelBase.dll not found error and more when installing applications, either standalone or through the Microsoft Store. In such cases, follow these steps to resolve the issue:
Additionally, ensure that the software version is compatible with your system before installing it.
Conclusion:
To fix the Incorrect Parameter error 0x80070057, follow this troubleshooting guide and apply the solutions that suit your needs. Additionally, it is recommended to run common fixes like the SFC, DISM, and CHKDSK commands.
Fixing the Error Based on Different Scenarios:
1. If this error occurs during a Windows update:
- Run the Windows Update troubleshooter.
- Clear the Software Distribution folder.
- Download and use the Windows Update Assistant tool.
- Re-register the Windows Installer services.
2. If this error occurs while copying, moving, renaming, or deleting files or folders, try the following solutions:
- Registry Key Modification: Set the DWORD value to 0 for the following registry items:
HKEY_LOCAL_MACHINE\SOFTWARE\Microsoft\WindowsUpdate\UXHKEY_LOCAL_MACHINE\SOFTWARE\Microsoft\WindowsUpdate\UX\Settings
- Disk Malfunction: Analyze your storage device and address any malfunctioning issues.
3. If the error “Windows could not format a partition on disk 0. Error code 0x80070057” appears during disk partitioning:
Run an in-place upgrade on your Windows 10/11 machine to resolve this issue.
4. If the error occurs during application installation:
Apply common troubleshooting methods such as running the SFC, DISM, and CHKDSK commands.