UNEXPECTED_STORE_EXCEPTION is a Blue Screen of Death (BSOD) error that occurs when a Windows PC encounters critical issues, such as RAM or SSD failure, essential processes being terminated, or faults in core system files.
In most cases, users encounter the UNEXPECTED_STORE_EXCEPTION while gaming or using heavy applications. There are numerous potential causes for this error, but in this article, we will focus on how to resolve the UNEXPECTED_STORE_EXCEPTION Windows 10 or Windows 11.
Additionally, you can explore troubleshooting methods for the CBS_E_INSUFFICIENT_DISK_SPACE error which is almost same as UNEXPECTED_STORE_EXCEPTION.
How to Fix Unexpected Store Exception Windows 10/11
As mentioned above, this BSOD error can occur for numerous reasons, including outdated or incompatible drivers, installing incompatible Windows updates, missing DLL files, and more. To address these common issues, it is recommended to first optimize your PC using an effective PC optimizer tool, which can help resolve bugs and errors efficiently.

#1 PC Optimizer Tool
- ✅Solve more than a hundred of the most common PC issues
- ✅ Optimize Windows and Boost Windows Performance.
- ✅ Clean Disk Space
- ✅ Privacy Protection
- ✅ Protect PC by resolving common vulnerabilities
- ✅ Real Time Boost
- ✅ Real Time Privacy
- ✅ Smart File Removal
Basic Troubleshooting: (If somehow manage to boot)
Before diving into advanced troubleshooting, try basic troubleshooting steps first. In most cases, the UNEXPECTED_STORE_EXCEPTION error in Windows 10 can be resolved through basic troubleshooting.
Solution 1: Run System File Checker, DISM, and CHKDSK
These three tools play major roles in fixing the common Windows PCs issues such as repairing the corrupted system files issues, fixing the corrupted Windows images, and repairing the bad sectors on disk.
You can use these tools as follows:
SFC Command:
Step 1: Open Admin Command Prompt.
Step 2: Execute the command.
C:\Windows\System32> sfc /scannow
Beginning system scan. This process will take some time.
Beginning verification phase of system scan.
Verification 100% complete.
Windows Resource Protection found corrupt files but was unable to fix some of them. Details are included in the CBS.Log windir\Logs\CBS\CBS.log. For example C:\Windows\Logs\CBS\CBS.log.
C:\Windows\System32>Step 3: Reboot your PC.
Dism Command
Step 1: Open elevated Command Prompt.
Step 2: Execute the following commands in sequence.
1. DISM – Check Health
C:\Windows\System32> dism /Online /Cleanup-Image /CheckHealth
Deployment Image Servicing and Management tool
Version: 10.0.22621.2792
Image Version: 10.0.22631.3737
No component store corruption detected.
The operation completed successfully.
2. DISM – Scan Health
C:\Windows\System32> dism /Online /Cleanup-Image /ScanHealth
Deployment Image Servicing and Management tool
Version: 10.0.22621.2792
Image Version: 10.0.22631.3737
[==========================100.0%==========================]
No component store corruption detected.
The operation completed successfully.
C:\Windows\System32>
3. DISM – Restore Health
C:\Windows\System32> dism /Online /Cleanup-Image /RestoreHealth
Deployment Image Servicing and Management tool
Version: 10.0.22621.2792
Image Version: 10.0.22631.3737
[==========================100.0%==========================]
The restore operation completed successfully.
The operation completed successfully.
C:\Windows\System32>
Step 3: It will take some time to finish the process so keep patience and let the process completes.
CHKDSK Command
Step 1: Open Command Prompt as Administrator.
Step 2: Execute the commands as follows:
chkdsk /f /rStep 3: It might ask your permission as follows. Press Y to allow permission:
C:\Windows\System32>chkdsk /f /r The type of the file system is NTFS. Cannot lock current drive. Chkdsk cannot run because the volume is in use by another process. Would you like to schedule this volume to be checked the next time the system restarts? (Y/N) Y
Step 4: Restart your PC. The CHKDSK utility will start scanning for bad sectors on the hard drive and errors in the file system or directory and will fix them if any are found.
Solution 2: Update Drivers
The UNEXPECTED_STORE_EXCEPTION error often occurs due to driver issues, particularly with storage, network, or graphics drivers. It’s essential to ensure these drivers are updated to the latest versions.
You can also use a driver repair tool that automatically scans for outdated or problematic drivers and takes appropriate actions. This tool handles driver issues silently in the background, so you don’t need to worry about fixing driver problems manually.

Download Driver Easy for Windows 10/11
- Over 18 Million Drivers Available to Download.
- Install, Scan and Update all your drivers.
- Supports Windows 11, 10, 8, 8.1, 7 & Windows Server.
- Uses Advanced Hardware-matching technology to detect all your connected hardware and devices.
Disclaimer: We earn an affiliate commission when you purchase items through our affiliate links. This helps us maintain our domain and web server.
Solution 3: Disable Fast Startup
Fast Startup can sometimes interfere with hardware and cause the UNEXPECTED_STORE_EXCEPTION error. Disabling Fast Startup may help resolve this issue.
Step 1: Open the Power Plan. Press Windows key + R to open the Run dialog box, then type the following command and press Enter:
powercfg.cplStep 2: Click on the “Choose what the power buttons do” option in the left-side menu.
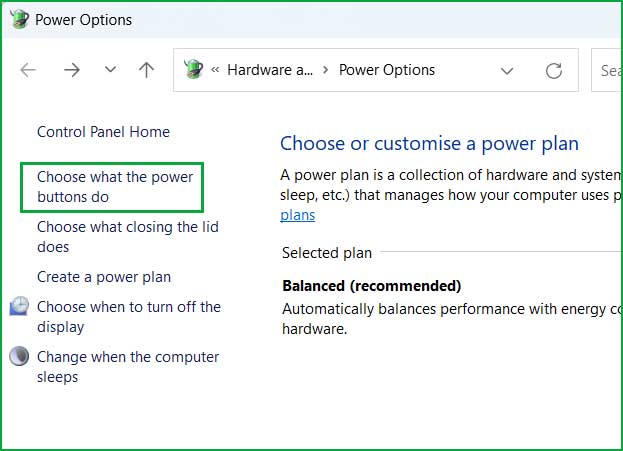
Step 3: Select “Change settings that are currently unavailable.”
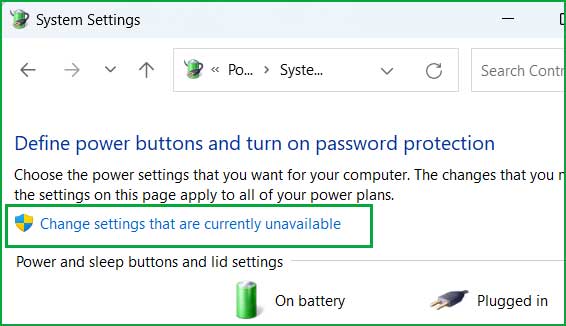
Step 4: Deselect the option “Turn on fast startup.”
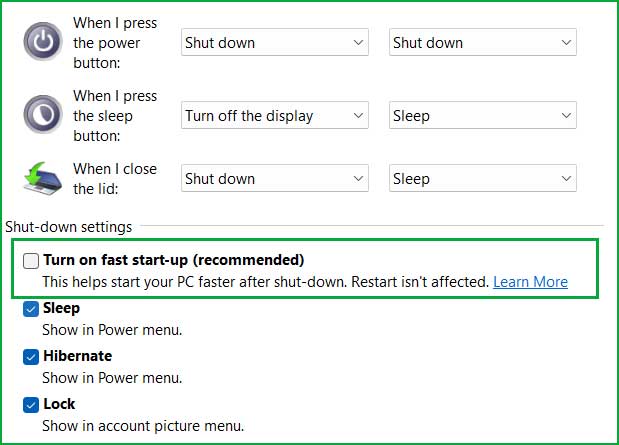
Solution 4: Update Windows.
Install the latest version of Windows updates if they are available. An outdated version of Windows is more prone to errors. Make sure to install updates for all components, including the Windows operating system, installed software, drivers, and firmware.
Solution 5: Run Windows Memory Diagnostic
Run the Windows Memory Diagnostic tool to check for RAM or hard drive failures.
Step 1: Click on Start menu and search for “Windows Memory Diagnostic” and open it.
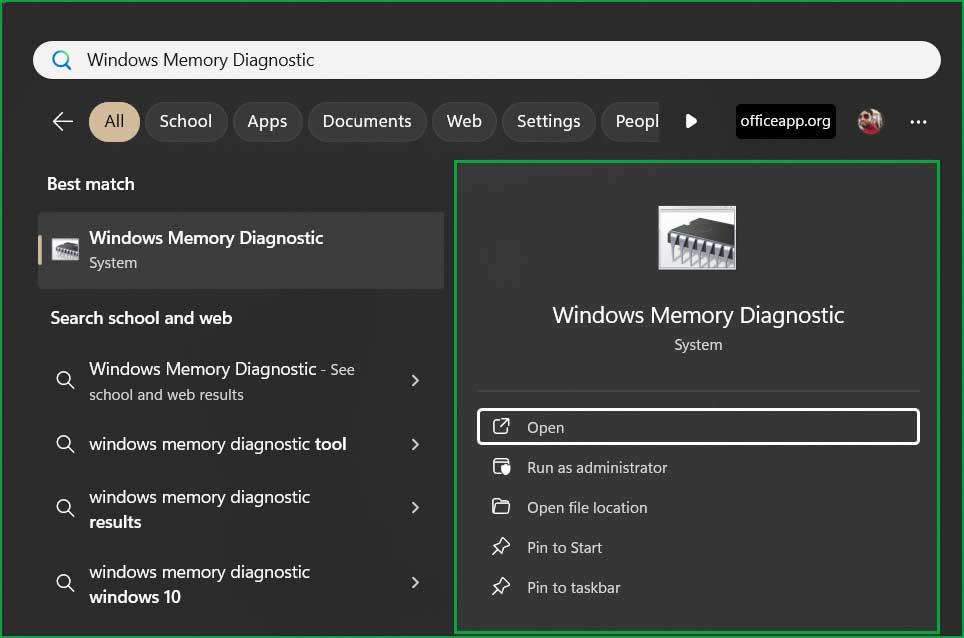
Step 2: It will ask you to Restart your PC to start diagnostic.
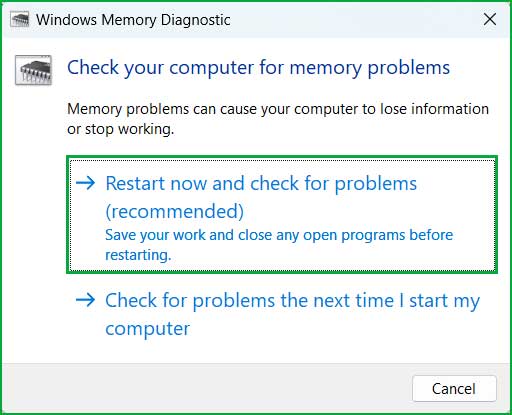
Step 3: After reboot, the diagnostic will start automatically. Just let them complete the diagnostic. You can see the diagnostic result at here.
- Open Event Viewer from Start menu.
- Navigate to Windows Logs → System. Click on Filter Current Log… from right side menu.
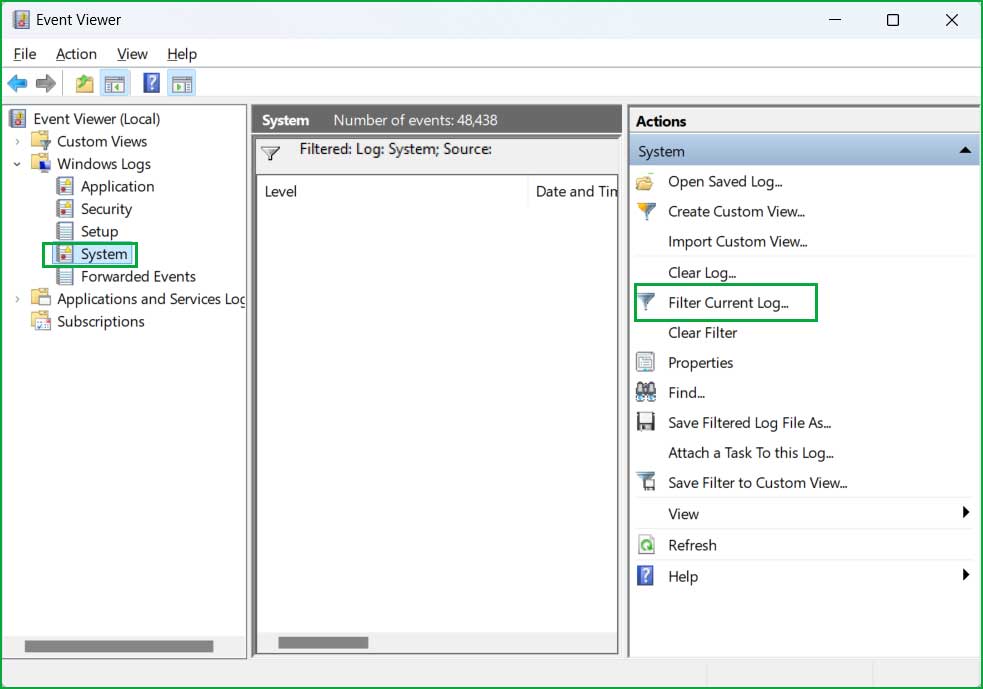
- Select “MemoryDiagnostics-Results” from the Event sources and click OK.
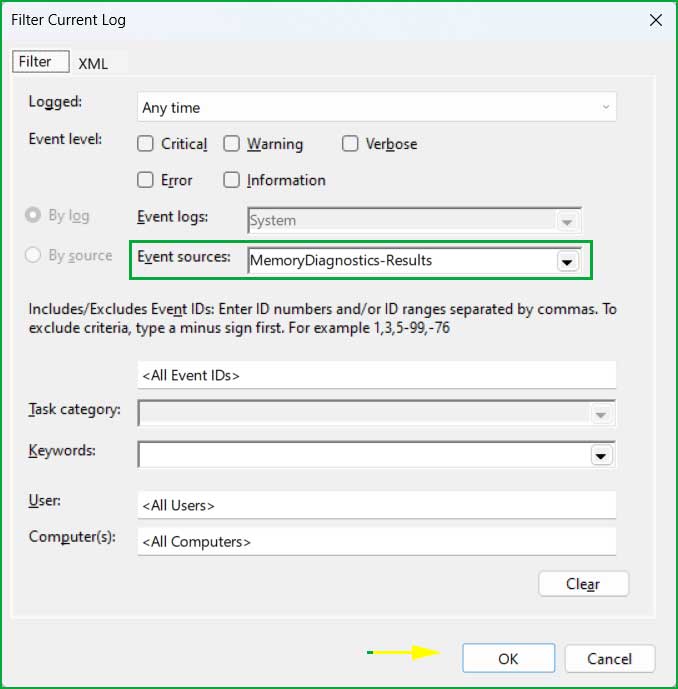
- It will show you recent memory diagnostic results.
Solution 6: Temporarily disconnect external peripherals
Temporarily disconnect any external peripherals, such as printers, scanners, cameras, and external hard drives, then try booting your PC again.
Advanced Troubleshooting
If you are unable to resolve the UNEXPECTED_STORE_EXCEPTION error in Windows 10 using basic troubleshooting methods, try the steps in the advanced troubleshooting section.
Solution 7: Perform In-place Upgrade
An in-place upgrade is a safe method to fix critical Windows errors, such as the UNEXPECTED_STORE_EXCEPTION error.
How to Perform an In-Place Upgrade
In an in-place upgrade, no files, folders, or applications will be deleted.
Preparation:
Before starting the in-place upgrade, follow these guidelines:
- Sign in as an Administrator.
- Disconnect all external peripherals and devices except the mouse, keyboard, and LAN cable.
- Disable or uninstall any third-party antivirus programs.
- Keep a backup of important folders, files, and settings.
Step 1: Download the Media Creation Tool for Windows 10 or Windows 11, depending on your PC’s operating system.
Windows 10: https://www.microsoft.com/en-us/software-download/windows10
Windows 11: https://www.microsoft.com/software-download/windows11
Step 2: If you see a User Account Control (UAC) prompt, click Yes.
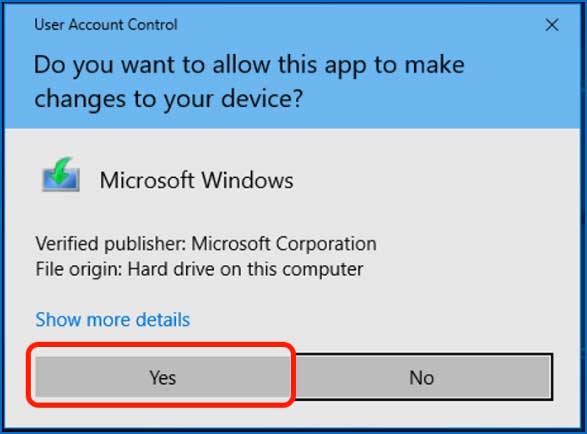
Step 3: Once the download is complete, the Windows 10 or Windows 11 setup will open. Read the License Agreement and click Accept.
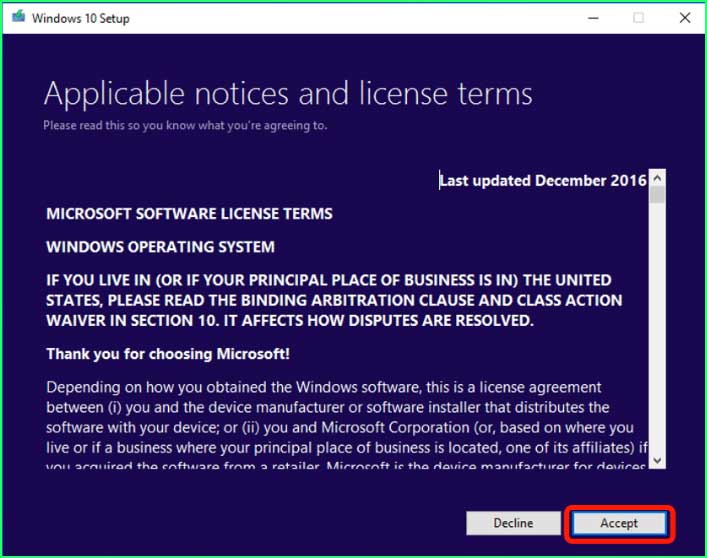
Step 4: Select Upgrade this PC now and click Next.
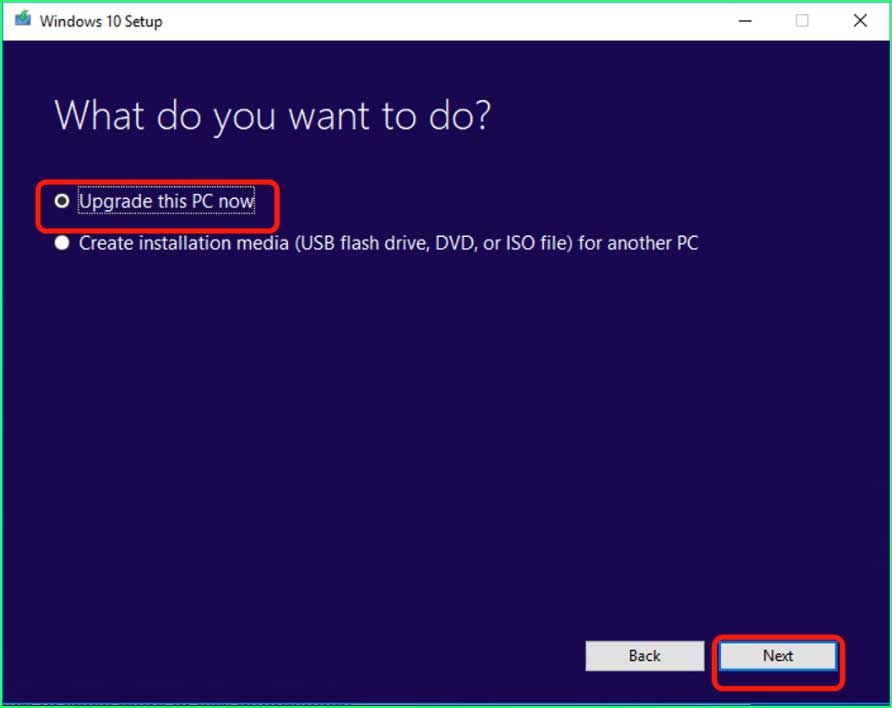
Step 5: When the upgrade is ready to install, click the Install button to begin the process.
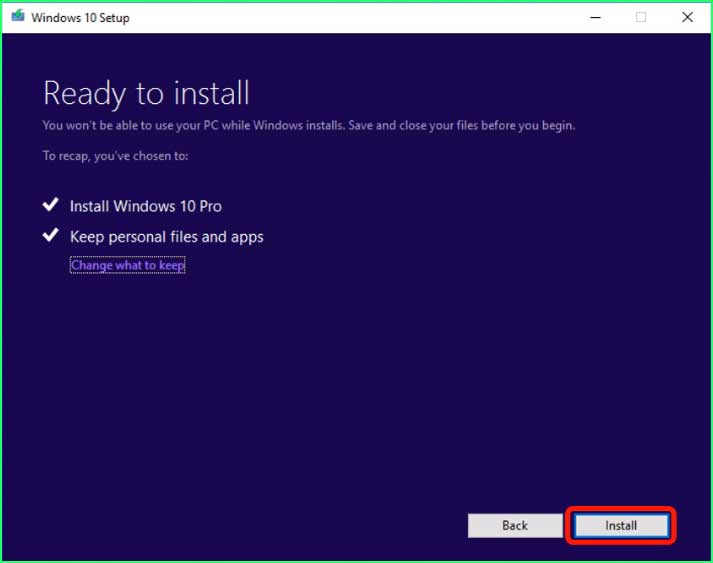
Step 6: The Windows 10/11 upgrade installation will start.
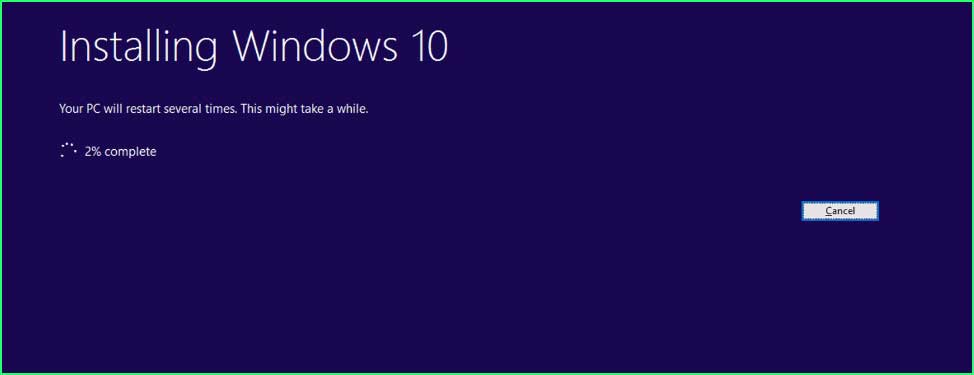
Step 7: After the installation completes, select your sign-in account.
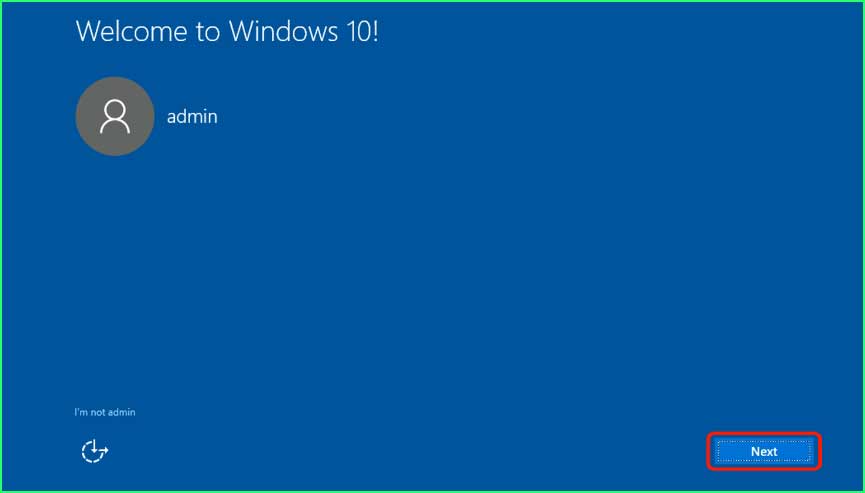
Step 8: Choose your privacy settings for the device and click Accept.
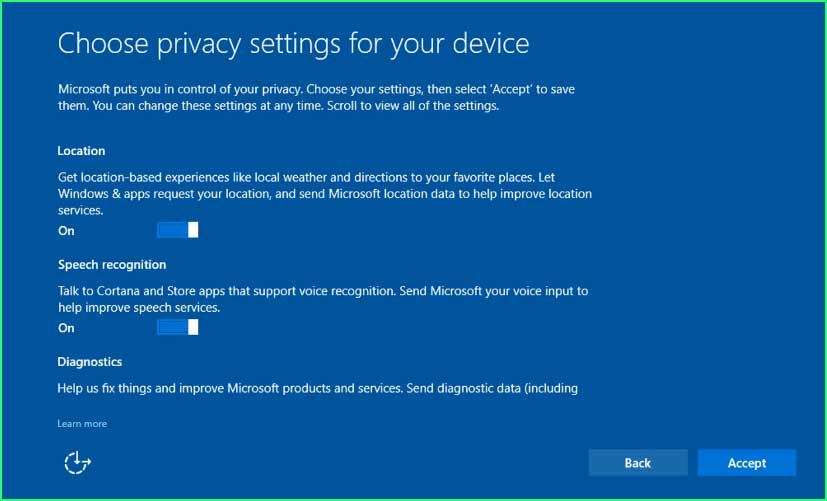
Step 9: If you wish to use Cortana, click the Use Cortana button.
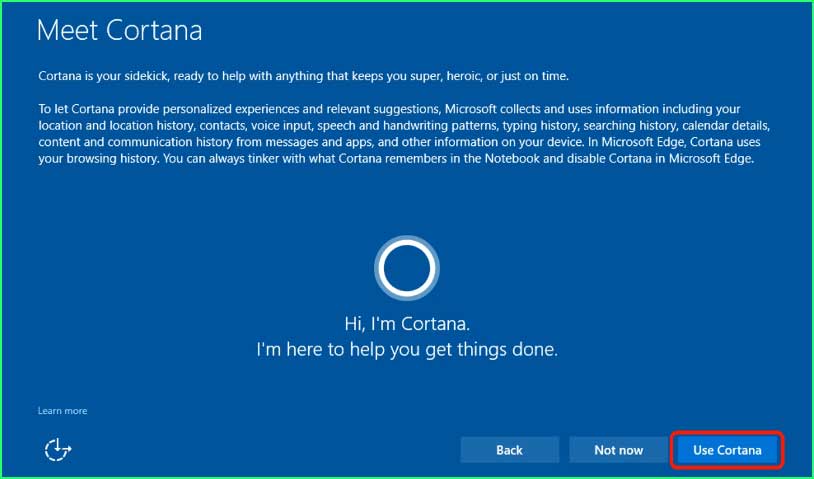
Step 10: You’re all set! The In-place upgrade has finished, and you will reach the sign-in screen.
Conclusion:
If you are encountering UNEXPECTED_STORE_EXCEPTION while gaming or UNEXPECTED_STORE_EXCEPTION Windows 10, you can fix by applying the troubleshooting method mentioned in this article.