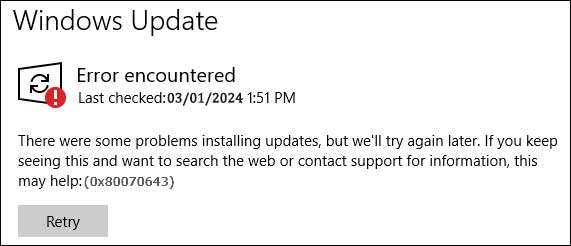
If you get the 0x80070643 – ERROR_INSTALL_FAILURE error while installing the update package KB5034441, you are on the right page. This article contains troubleshooting steps on how to fix the 0x80070643 – ERROR_INSTALL_FAILURE error on Windows 10 and Windows 11 computers.
Microsoft released an update in January 2024 called the Windows RE Update. After rolling out this update, it has been controversial as thousands of users claim that they are having trouble installing it and are receiving the 0x80070643 – ERROR_INSTALL_FAILURE error message.
Why 0x80070643 – ERROR_INSTALL_FAILURE when installing the WinRE Update KB5034441?
Microsoft clearly suggests that 250 MB of free space is required in the Recovery partition. If there is less than 250 MB of available space, the update package KB5034441 fail to install.
What Should Users Do?
Microsoft is still working on hotfixes and patches, which might be available with the next upcoming updates. Until then, Microsoft suggests increasing the size of the recovery partition to 250 MB.
It is also important to have sufficient free space in the recovery partition; otherwise, you may encounter another error, such as Windows Recovery Environment servicing failed (CBS_E_INSUFFICIENT_DISK_SPACE).
However, it can be challenging for non-tech-savvy users to increase the size of the recovery partition. Therefore, I have created a step-by-step guide to help users increase the size of the recovery partition.
Important Information:
It has been observed that due to OS malfunctions, Windows updates are unable to install and generate error codes. Many factors can cause OS malfunctions, such as missing DLL files, incorrect registry entries, outdated drivers, malicious junk files, etc.
That’s why it is recommended to optimize your PC against these issues before proceeding to the next steps for error-free operation. The following commands might stop after certain steps, leaving you in the middle of the process.

#1 PC Optimizer Tool
- ✅Solve more than a hundred of the most common PC issues
- ✅ Optimize Windows and Boost Windows Performance.
- ✅ Clean Disk Space
- ✅ Privacy Protection
- ✅ Protect PC by resolving common vulnerabilities
- ✅ Real Time Boost
- ✅ Real Time Privacy
- ✅ Smart File Removal
Step by Step Guide to Increase the size of Recovery Partition
Here, I am going to list all the commands step by step, and I recommend you perform all the steps with caution and care.
Step 1: Backup your Data
It is advisable to keep a backup of important files before proceeding. Incorrect alteration of the recovery partition might cause data loss or even a total PC crash.
Step 2: Gather some information.
Type reagentc /info in the administrative command prompt to gather some information. This information will help you identify the correct disk, volume, and recovery partition.
C:\Windows\System32>reagentc /info Windows Recovery Environment (Windows RE) and system reset configuration Information: Windows RE status: Enabled Windows RE location: \\?\GLOBALROOT\device\harddisk0\partition4\Recovery\WindowsRE Boot Configuration Data (BCD) identifier: 121819d1-2ecb-11ef-a494-c8b29b699654 Recovery image location: Recovery image index: 0 Custom image location: Custom image index: 0 REAGENTC.EXE: Operation Successful.
Remember this info:
- Hard disc: harddisk0
- Recovery Partition: partition4
Step 3: Disable Windows Recovery
C:\Windows\System32> reagentc /disable REAGENTC.EXE: Operation Successful.
Step 4: Shrink the OS Partition
You need to shrink the OS partition by 250 MB. This free space will be used later to add to the recovery partition. Execute the following commands one by one.
diskpart
C:\Windows\System32> diskpart Microsoft DiskPart version 10.0.22621.1 Copyright (C) Microsoft Corporation. On computer: DIGISEM-SIR DISKPART>
list disk
DISKPART> list disk Disk ### Status Size Free Dyn Gpt -------- ------------- ------- ------- --- --- Disk 0 Online 476 GB 3072 KB *
sel disk 0
DISKPART> sel disk 0 Disk 0 is now the selected disk.
list part
DISKPART> list part Partition ### Type Size Offset ------------- ---------------- ------- ------- Partition 1 System 100 MB 1024 KB Partition 2 Reserved 16 MB 101 MB Partition 3 Primary 348 GB 117 MB Partition 4 Recovery 730 MB 348 GB Partition 5 Recovery 536 MB 348 GB Partition 6 Recovery 508 MB 349 GB Partition 7 Primary 126 GB 350 GB
sel part 3
DISKPART> sel part 3 Partition 3 is now the selected partition.
shrink desired=250 minimum=250
DISKPART> shrink desired=250 minimum=250 DiskPart successfully shrunk the volume by: 250 MB
list part
DISKPART> list part Partition ### Type Size Offset ------------- ---------------- ------- ------- Partition 1 System 100 MB 1024 KB Partition 2 Reserved 16 MB 101 MB Partition 3 Primary 348 GB 117 MB Partition 4 Recovery 730 MB 348 GB Partition 5 Recovery 536 MB 348 GB Partition 6 Recovery 508 MB 349 GB Partition 7 Primary 126 GB 350 GB
sel part 4
DISKPART> sel part 4 Partition 4 is now the selected partition.
delete partition override
DISKPART> delete partition override DiskPart successfully deleted the selected partition.
Step 5: Create a new Recovery Partition
- First, check your partition style type to see whether it is GPT or MBR. You can easily determine the partition style type by running the
list diskcommand. If it is GPT, there will be an asterisk (*) mark at the end. If there is no asterisk (*) mark at the end, it means it is an MBR partition.
Example:
DISKPART> list disk Disk ### Status Size Free Dyn Gpt -------- ------------- ------- ------- --- --- * Disk 0 Online 476 GB 983 MB *
- If your partition style type shows GPT, run the following command.
DISKPART> create partition primary id=de94bba4-06d1-4d40-a16a-bfd50179d6ac DiskPart succeeded in creating the specified partition. DISKPART> gpt attributes =0x8000000000000001 DiskPart successfully assigned the attributes to the selected GPT partition.
- If your partition style is MBR, then use the following command.
create partition primary id=27
- Format the newly created partition.
DISKPART> format quick fs=ntfs label="Windows RE tools" 100 percent completed DiskPart successfully formatted the volume.
- To confirm the extended partition, run the list vol command.
DISKPART> list vol Volume ### Ltr Label Fs Type Size Status Info ---------- --- ----------- ----- ---------- ------- --------- -------- Volume 0 C NTFS Partition 347 GB Healthy Boot Volume 1 D NTFS Partition 126 GB Healthy Volume 2 FAT32 Partition 100 MB Healthy System Volume 4 NTFS Partition 536 MB Healthy Hidden Volume 5 NTFS Partition 508 MB Healthy Hidden * Volume 6 Windows RE NTFS Partition 982 MB Healthy Hidden
Step 6: Exit from the diskpart. Type exit and press Enter.
DISKPART> exit Leaving DiskPart... C:\Windows\System32>
Step 7: Re-enable Windows Recovery.
C:\Windows\System32> reagentc /enable REAGENTC.EXE: Operation Successful.
Step 8: To confirm the WinRE installation, run the reagentc /info command.
C:\Windows\System32> reagentc /info Windows Recovery Environment (Windows RE) and system reset configuration Information: Windows RE status: Enabled Windows RE location: \\?\GLOBALROOT\device\harddisk0\partition6\Recovery\WindowsRE Boot Configuration Data (BCD) identifier: 121819d3-2ecb-11ef-a494-c8b29b699654 Recovery image location: Recovery image index: 0 Custom image location: Custom image index: 0 REAGENTC.EXE: Operation Successful.
The only way to fix the 0x80070643 – ERROR_INSTALL_FAILURE error while installing update packages such as KB5034441 is to extend the recovery partition size by 250 MB.