Sometimes you face strange problems while opening or installing an app and get an “App fails to start with Kernelbase.dll not found” error on your screen. With this error, the affected application won’t be able to start and will crash every time with the same error.
Actual Error Message:
The program can’t start because Kernelbase.dll is missing from your computer. Try reinstalling the program to fix this problem.
In this troubleshooting guide, we will inform you how to fix the “Application fails to start with Kernelbase.dll not found” error on Windows 10 and Windows 11.
What is Kernelbase.dll?
The Kernelbase.dll file is crucial for the Windows operating system, as it is part of the Windows kernel. This file plays a major role in various system operations such as managing memory, processes, and threads, I/O resource management, hardware interfacing, exception handling, and running applications.
Is Kernelbase.dll a virus?
No, this file doesn’t contain malicious code, so it is not a virus. Rather, it is part of the Windows kernel, which is a core component of Windows PCs.
Why Kernelbase.dll gets corrupted or missing from computer?
There could be numerous reasons that corrupt the Kernelbase.dll file on your computer. Similarly, the situation might differ from PC to PC. Therefore, there is not a single reason, and different PCs could have different reasons for this issue. However, some well-known reasons are as follows:
- Installing an outdated or incompatible driver.
- Install a game that conflicts with Kernelbase.dll file.
- This file gets de-registered due to unknown reason.
- Another system files gets corrupted that pull this file into corruption too.
- Malware infection
- Outdated MSVCR package
- Not installed recommended .Net framework, etc.
What problems can a user encounter if Kernelbase.dll is missing?
If this file gets missing, corrupted, or removed from the PC, it can cause serious problems to the Windows operating system, such as permanent system failure, Blue Screen of Death, app crashes, and more. You will frequently see the error message “The program can’t start because Kernelbase.dll is missing from your computer. Try reinstalling the program to fix this problem.” after this file goes missing.
How do I fix Kernelbase.dll missing problems?
Fixing missing DLL issues is not a tough task, and anyone with basic computer knowledge can fix this problem easily. However, if you don’t have time to execute various solutions, you can download and install a PC Optimizer tool to fix the missing DLL error automatically.

#1 PC Optimizer Tool
- ✅Solve more than a hundred of the most common PC issues
- ✅ Optimize Windows and Boost Windows Performance.
- ✅ Clean Disk Space
- ✅ Privacy Protection
- ✅ Protect PC by resolving common vulnerabilities
- ✅ Real Time Boost
- ✅ Real Time Privacy
- ✅ Smart File Removal
Apply the following troubleshooting steps to fix this error.
- Restart your computer.
- Run System File Checker (sfc) tool.
- Update Windows, drivers, and apps.
- Re-install the application.
- Malware scan
- Run DISM Command.
- Re-register Kernelbase.dll file.
- Use System Restore Point.
Solution 1: Fix corrupted system files using SFC
SFC stands for System File Checker, a command-line tool that runs in the administrator command prompt. This tool scans all system files, checks their integrity, and fixes them if it finds any faults. To use the SFC command, follow the steps below:
Step 1: Open Admin Command Prompt.
Step 2: Type sfc /scannow and press Enter to execute the command.
C:\Windows\System32> sfc /scannow Beginning system scan. This process will take some time. Beginning verification phase of system scan. Verification 92% complete.
Step 3: Wait till finish the process.
Solution 2: Update Windows, Drivers, and installed Apps
Updating the Windows OS completely, including the installed drivers and apps, can easily fix this bug. Microsoft releases several hotfixes in updates that address various PC problems, including the Kernelbase.dll not found error.
Step 1: Go to Settings ➜ Windows Update. Click on the Check for updates button and if shows any pending updates, download, and install them.
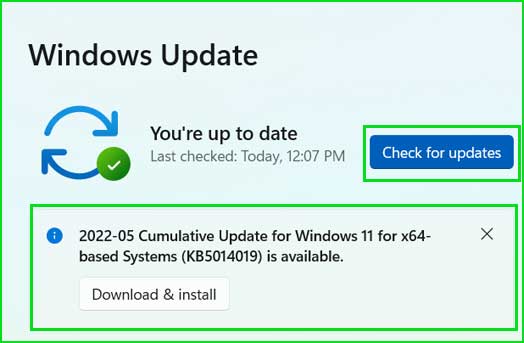
Step 2: Go to the Device Manager. Find the outdated drivers, right-click on them, and select Update.
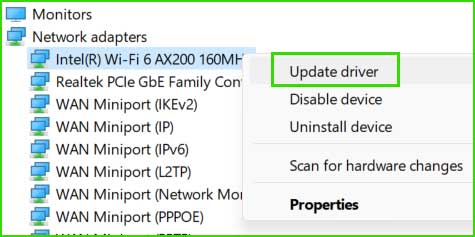
Step 3: Open Microsoft Store. Go to the Library and click on the Get updates button.
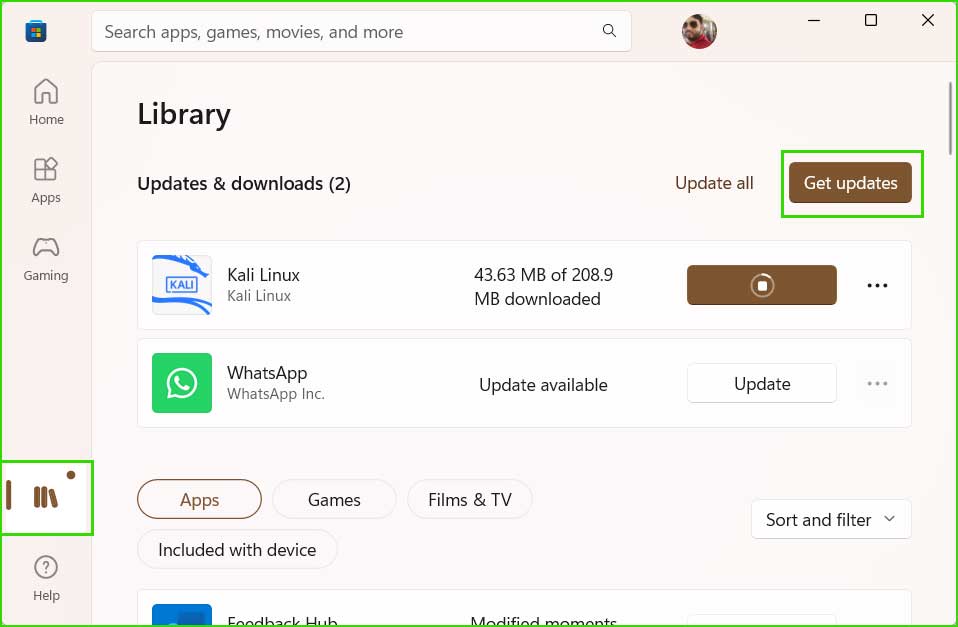
Solution 3: Re-install the affected apps.
Reinstalling the affected apps can also resolve this issue easily. If an app crashes when opening and displays the “App fails to start with Kernelbase.dll not found” error, try downloading a fresh and compatible version of the app and installing it on your PC. This approach can help troubleshoot and fix the Kernelbase.dll error effectively.
Solution 4: Malware scan
You must scan your PC using a good antivirus or inbuilt Microsoft Defender Antivirus.
- Open your Windows Security settings.
- Select Virus & threat protection > Scan options.
- Select Microsoft Defender Antivirus (offline scan), and then select Scan now.
Solution 5: Run DISM command
The DISM commands come in handy when SFC fails to repair corrupted or missing system files. The DISM command repairs the Windows operating system by scanning and fixing issues with the Windows image. Additionally, it repairs corrupted Windows files, restores missing system files, and restores the health of the Windows operating system.
Step1: Open Admin Command Prompt.
Step 2: Execute the following commands in sequence.
dism /Online /Cleanup-Image /CheckHealth dism /Online /Cleanup-Image /ScanHealth dism /Online /Cleanup-Image /RestoreHealth
Step 3: It will take some time to finish the process so keep patience and let the process completes.
Solution 6: Re-register the Kernelbase.dll file.
Look for this file in the Windows drive under the System32 folder. If the file exists, you only need to re-register it using the following steps:
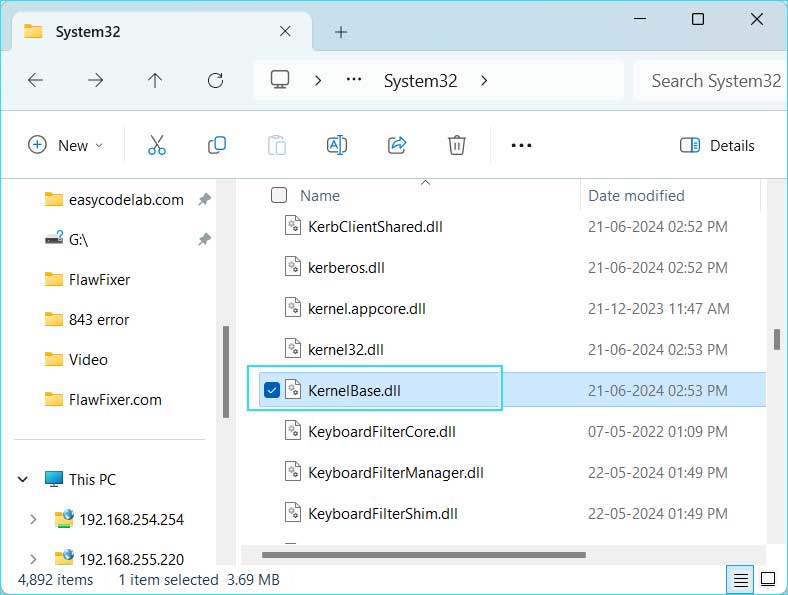
Step 1: Open Command Prompt as Administrator.
Step 2: Type or Copy/Paste the following command and then press Enter to execute it.
regsvr32 kernelbase.dll
Step 3: If everything goes well, you will get the following message:
DllRegisterServer in KernelBase.dll succeeded.
If somehow, kernelbase.dll file didn’t get registered, you will see the following error/warning message.
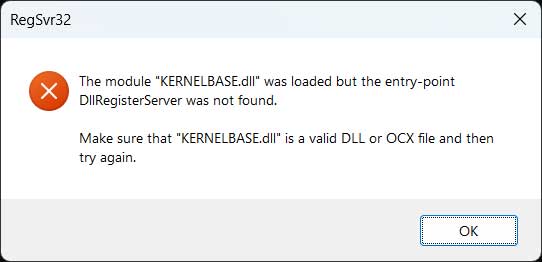
Solution 7: Use System Restore Point to Restore your PC
If nothing works and the Kernelbase.dll error persists, restore your PC using a System Restore Point. This will help you recover from the error without losing your apps, local files, and settings.
Step 1: Open System Properties. Type sysdm.cpl in run command and press OK. It will open System Properties.
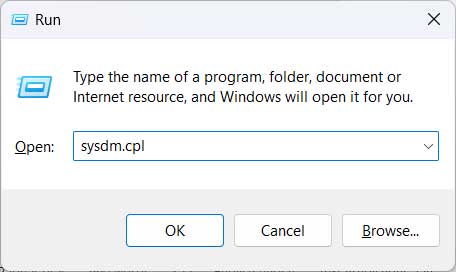
Alternatively, go to Settings → System → About and click on Advanced system settings link.
Step 2: Go to System protection tab.
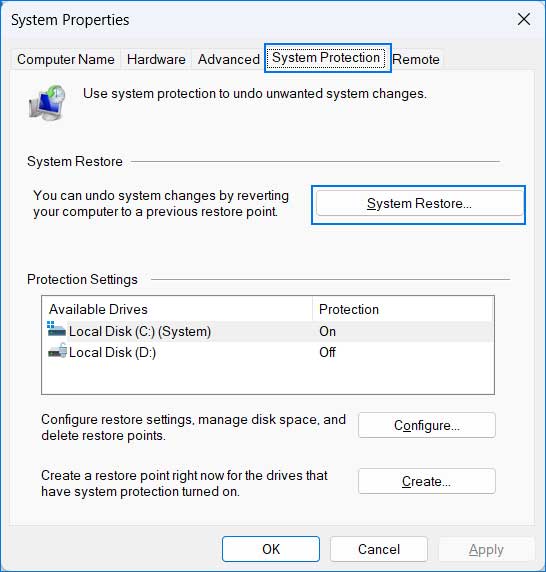
Step 3: Click on the System Restore button. Restore wizard will open. Click on Next button.
Step 4: Select the restore point and click on Next.
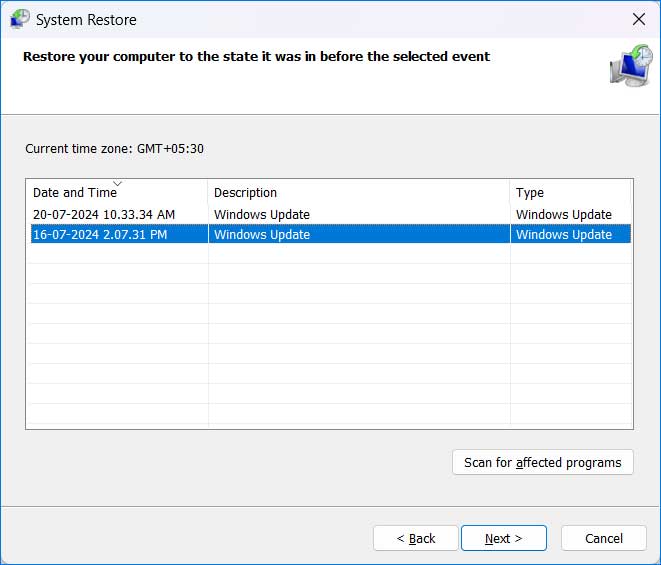
Step 5: Click Finish to start restoration of your PC.
Conclusion:
We hope this article has helped you resolve the “App fails to start with Kernelbase.dll not found” error. In summary, you can apply the following troubleshooting steps to fix this error:
- Restart your computer.
- Run System File Checker (sfc) tool.
- Run DISM Command.
- Update Windows, drivers, and apps.
- Re-install the application.
- Malware scan
- Re-register Kernelbase.dll file.
- Use System Restore Point.