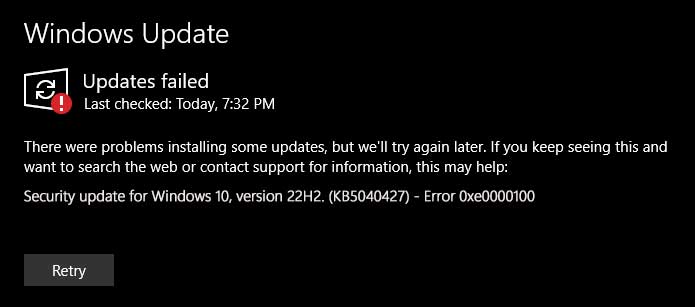
You might encounter error code 0xe0000100 when installing the update package KB5040427. Due to this error, you can’t install KB5040427, and the update fails to install.
In this troubleshooting guide, we will help you recover from this situation and install the update package KB5040427 without any issues.
About KB5040427
Microsoft released update packages KB5040427 and KB5041019 on July 9, 2024, to improve the security of Windows 10 version 22H2. Since these are security updates, you must install them on your PC. Typically, this update package installs without issue, but in some exceptional cases, it fails to install with error code 0xe0000100.
Optimize and Fix common PC errors
It is recommended to fix common PC problems, such as missing system files, registry glitches, junk files, outdated or incompatible drivers, and optimize your PC for best performance before attempting to fix the “KB5040427 Update Failed to install” error.

#1 PC Optimizer Tool
- ✅Solve more than a hundred of the most common PC issues
- ✅ Optimize Windows and Boost Windows Performance.
- ✅ Clean Disk Space
- ✅ Privacy Protection
- ✅ Protect PC by resolving common vulnerabilities
- ✅ Real Time Boost
- ✅ Real Time Privacy
- ✅ Smart File Removal
Solution 1: Reset Update Component (Simple Reset)
Start with a simple reset. If it doesn’t work, proceed to the next step and perform a complete update reset. To perform the simple reset, follow these guidelines.
Step 1: Open Admin Command Prompt.
Step 2: Execute the following commands in sequence.
net stop wuauserv rd /s /q %systemroot%\SoftwareDistribution net start wuauserv
Step 3: Exit command prompt and try to install updates again.
Solution 2: Reset Update Component (Complete Reset)
A complete Windows update reset combines various steps, such as resetting the update services, updating the folder, re-registering DLL files, and more. A complete Windows update reset resolves various update-related issues, such as updates not downloading or installing properly, updates failing during installation, and Windows updates getting stuck at certain percentages.
Solution 3: Fix corrupted system file.
You must check for corrupted system files and fix them. Microsoft provides a built-in command line utility to resolve corrupted system file issues. You just need to execute a single line of code in the Admin Command Prompt.
Step 1: Open Command prompt as Administrator.
Step 2: Execute the following command and wait to finish the scanning process.
sfc /scannow
Step 3: Close the Command prompt and try to install update again.
Solution 4: Check Disk for errors
A bad sector on your primary drive may interrupt the downloading and installation of Windows updates and can cause the “Update KB5040427 Failed to Install” issue. Thankfully, Microsoft provides a built-in tool to fix disk errors.
This built-in tool can be used either via the command line or through Windows settings.
Step 1: Open Admin Command Prompt.
Step 2: Execute the following command in sequence.
chkdsk /f /r /x
Solution 5: Try Clean Boot Mode to install Update KB5040427.
Outdated or incompatible drivers and services can also interfere with current Windows updates and cause the KB5040427 update to fail. To analyze and test this, try using Clean Boot mode to download and install the update package KB5040427.
In Clean Boot mode, third-party drivers and software are not loaded, providing a clean environment for the update installation.
How to start Windows 10 in Clean Boot Mode?
To start Windows 10 in Clean Boot mode, follow the steps below.
Step 1: Disable all the third-party services.
- Open System Configuration setting. Search for msconfig in start menu and open System Configuration. additionally, you can also type
msconfigin Run dialog box and open it.
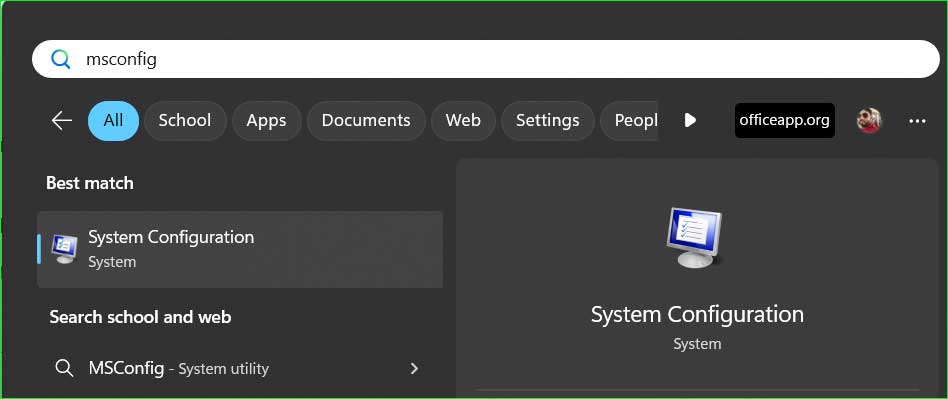
- Go to Services tab. Select “Hide all Microsoft services“
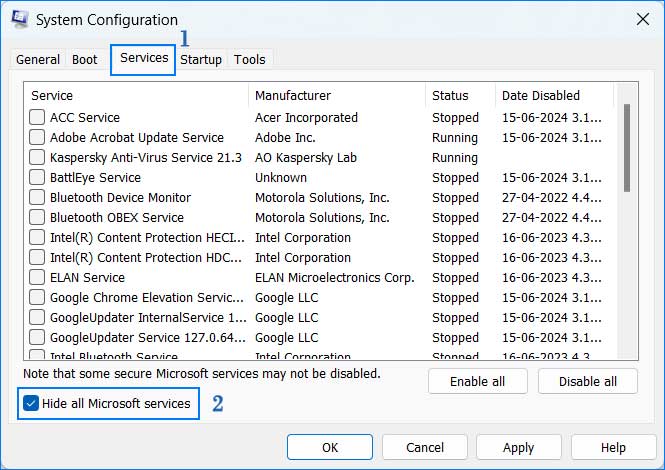
- Click on the “Disable all” button to unselect all the services.
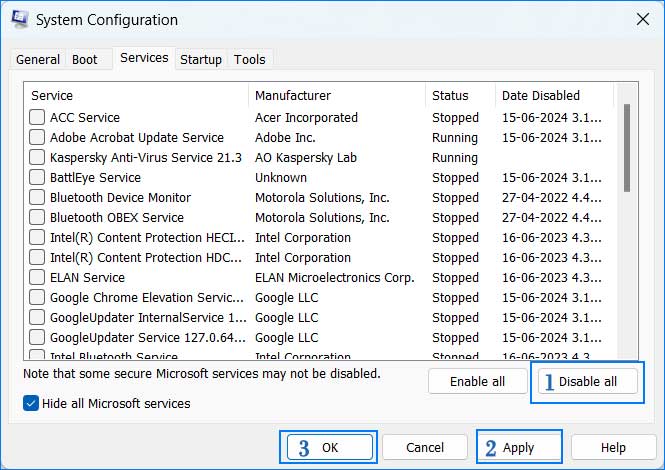
Click on “Apply” button.
Step 2: Disable Startup items.
- Open Task Manager and click on the Startup apps.
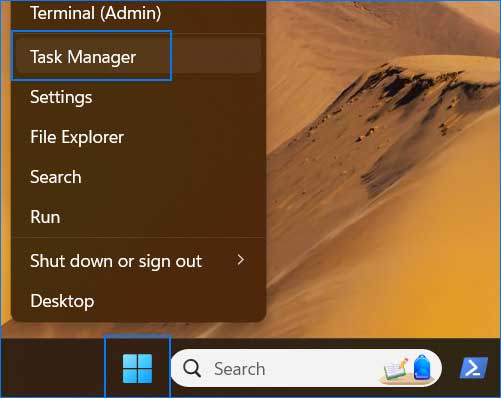
- Right click on each enabled apps and select “Disable“.
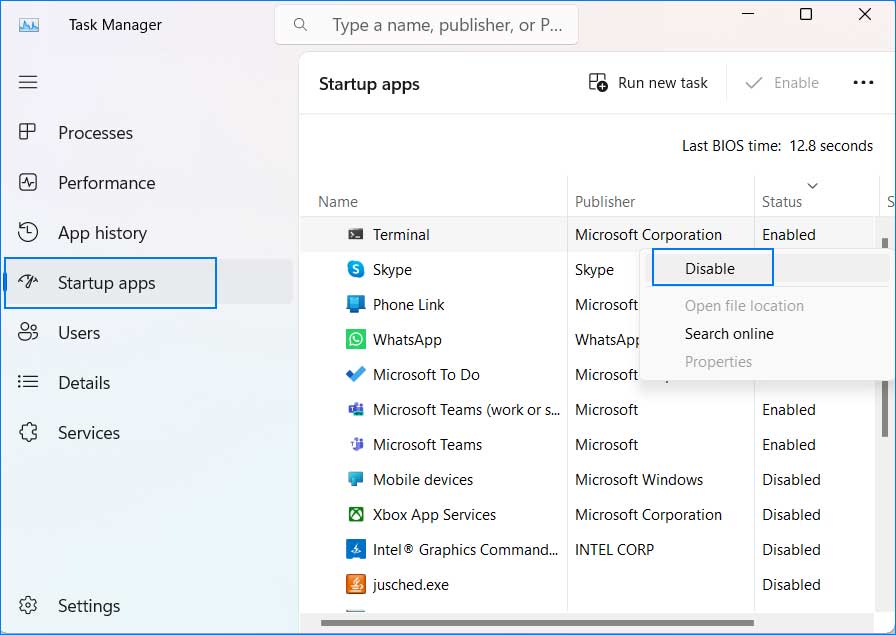
Step 3: Reboot PC.
Solution 6: Download KB5040427 manually from Microsoft Catalog.
You can also download the standalone file for KB5040427 from the Microsoft Catalog website and install it on your computer. Simply visit the Microsoft Catalog website, search for the KB file, download it, and then install it on your PC.
Step 1: Open Microsoft Catalog.
https://www.catalog.update.microsoft.com/Home.aspx
Step 2: Search for your Update package. Ex. KB5037849
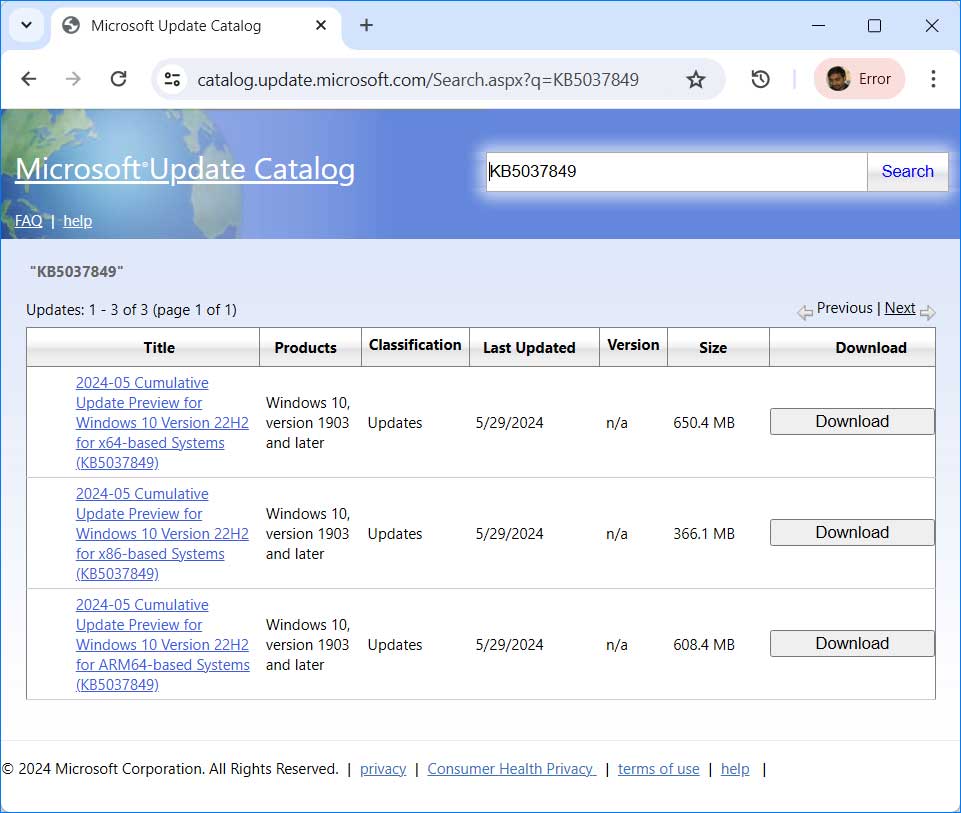
Step 3: Download the package according to your PC configuration and install it.
Conclusion
If you can’t install KB5040427 or if the update fails to install, you need to apply several troubleshooting methods on your PC. These include scanning and fixing corrupted file issues, completely resetting Windows Update components, fixing disk errors, trying Clean Boot mode, and, ultimately, downloading and installing KB5040427 manually from the Microsoft Catalog website.