Error code 0xc000007b is very common in Windows and especially appears when a user tries to install or launch a game. Most frequently, when a user tries to open and play games like Dying Light 2, GTA V, Sherlock Holmes, Assassin’s Creed, or Devil’s Daughter, they get this error code.
In this troubleshooting guide, we will help you analyze the cause of this error and how to fix error code 0xc000007b.
About error code 0xc000007B
The above error code is related to graphics-related apps. Not only can it occur when installing or running a game, but this error can also happen with graphic-rich applications such as photo editors, video editors, or other graphic-intensive tools.
You will get the following error if there is an error code 0xc000007b.
The application was unable to start correctly (0xc000007b).
Click OK to close the application.
Reason
The error “The application was unable to start correctly (0xc000007b)” can happen due to one of the following reasons.
- Trying to run 32-bit application on 64-bit machine or vice versa.
- Missing dll files.
- Corrupted system files.
- Visual C++ Runtime Library is not installed or misconfigured.
- Required DirectX is missing
- Outdated Games/Software/Driver/Windows Update
- Virus/Malware infection, etc.
Most commonly, this error appears when your computer is unoptimized, there are missing system files, DLL files, incorrect registry entries, outdated drivers, software, etc. You must clean your PC of these errors and optimize it for the best performance and an error-free environment. The recommended tool is mentioned below.

#1 PC Optimizer Tool
- ✅Solve more than a hundred of the most common PC issues
- ✅ Optimize Windows and Boost Windows Performance.
- ✅ Clean Disk Space
- ✅ Privacy Protection
- ✅ Protect PC by resolving common vulnerabilities
- ✅ Real Time Boost
- ✅ Real Time Privacy
- ✅ Smart File Removal
Solution 1: Reboot your computer.
Rebooting is a simple hack that can fix many problems. Don’t shut down and turn on your PC; instead, click on the Restart button to restart your computer.
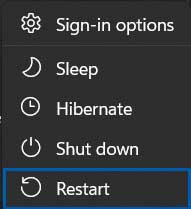
Solution 2: Turn on .Net Framework in Windows Feature.
You need to turn on .NET Framework in Windows Features as follows.
Step 1: Click on the Start menu and search for “Windows Feature” and click “Turn Windows features on or off“.
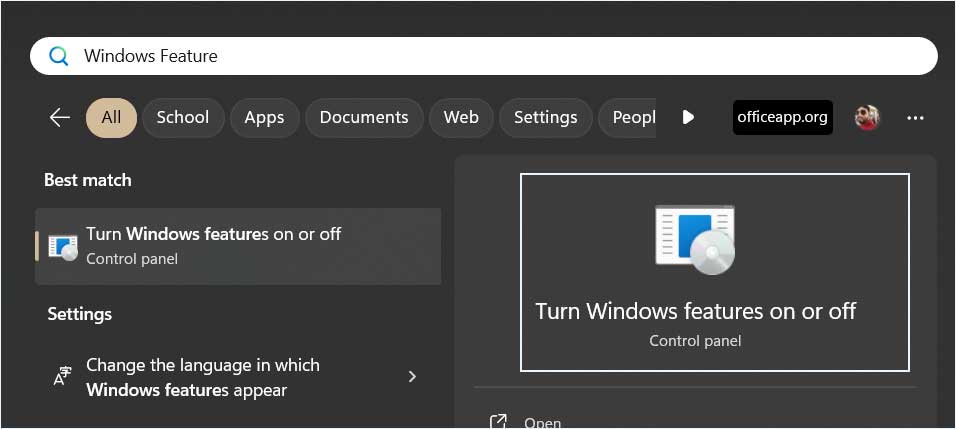
Step 2: Select both checkboxes and click on Ok button to install feature.
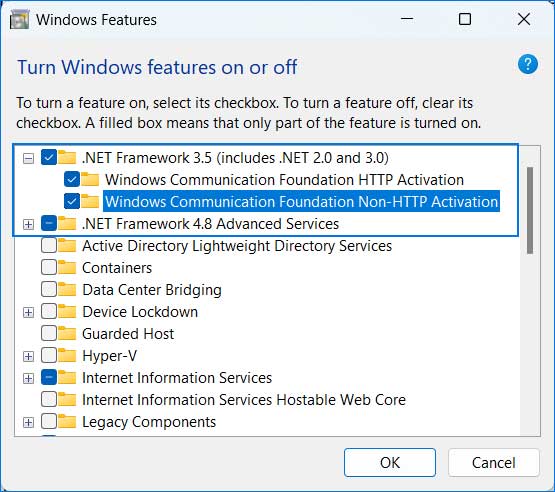
Step 3: It will download and install the selected feature.
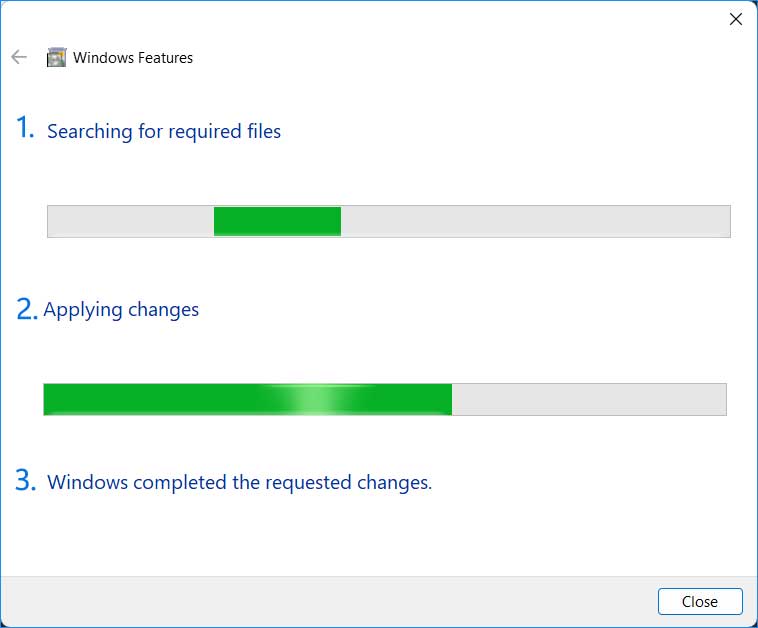
Solution 3: Repair Microsoft Visual C++ Runtime Library
It seems that the Microsoft Visual C++ Runtime Library is not collaborating with games/apps correctly, resulting in error code 0xc000007b. To fix this problem, simply repair the pre-installed MSVC++ Runtime Library, and it will re-register the games/apps.
Repair MSVC++ Packages:
If this file is already installed on your computer, repair it as follows:
- Go to Control Panel → Uninstall a program.
- Search Visual C++. It will list all the installed Visual C++ Library.
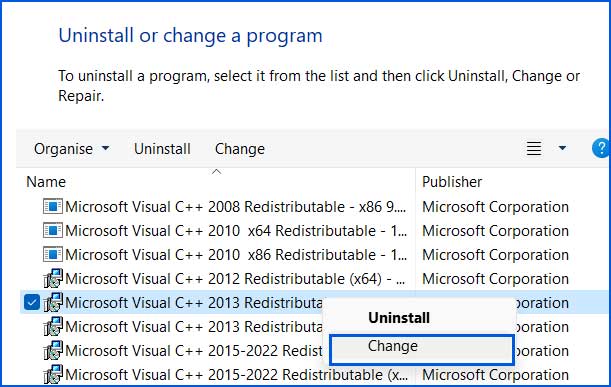
- Right click on both version of Microsoft Visual C++ 2013 Redistributable package one by one and select “Change” option. It will open a pop-up window that will allow you to Repair or Uninstall the program.
- Go with the “Repair” option and after completion the process, make a system reboot.
- It is advisable to repair all the installed MSVCP libraries if they offer “change” option.
Solution 4: Install latest version of .Net Framework
If you haven’t installed the latest version of .NET Framework, search for the latest version on the official Microsoft site and install it onto your computer.
https://learn.microsoft.com/en-us/cpp/windows/latest-supported-vc-redist?view=msvc-170
Solution 5: Download and Install DirectX
DirectX is an essential Windows component that helps graphics applications run smoothly by using minimal hardware resources. Check for the latest version of DirectX and install it to fix error code 0xc000007b.
Step 1: Type dxdiag on run command and click Ok. It will open DirectX Diagnostic Tool.
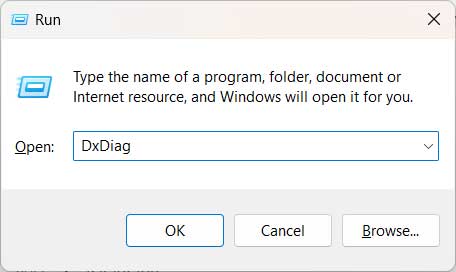
Step 2: On startup, you will see that it is updating or upgrading the DirectX.
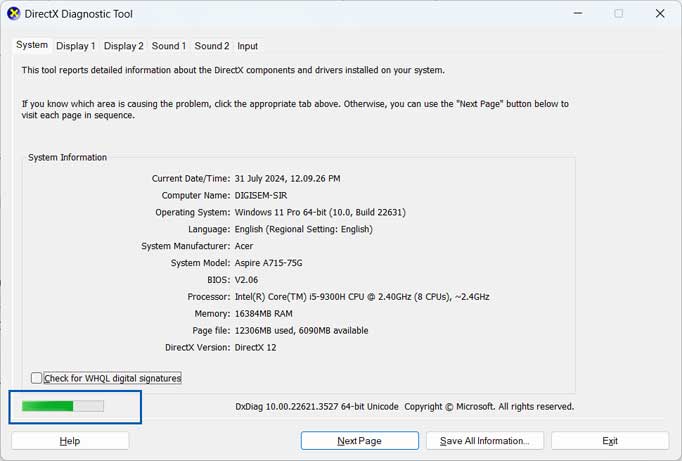
You may also download the latest version of DirectX tool from this link.
https://www.microsoft.com/en-us/download/confirmation.aspx?id=35
Solution 6: Run SFC
SFC stands for System File Checker, and it is a command-line tool available for free. This tool scans for problems in system files and repairs them. You can run this tool as follows:
Step 1: Open Admin Command Prompt.
Step 2: Execute the command.
C:\Windows\System32> sfc /scannow
Beginning system scan. This process will take some time.
Beginning verification phase of system scan.
Verification 100% complete.
Windows Resource Protection found corrupt files but was unable to fix some of them. Details are included in the CBS.Log windir\Logs\CBS\CBS.log. For example C:\Windows\Logs\CBS\CBS.log.
C:\Windows\System32>Step 3: Reboot your PC.
Solution 7: Run DISM command.
The DISM commands repair Windows images. If SFC fails to repair system files, DISM can help. You can use the DISM command as follows:
Step 1: Open elevated Command Prompt.
Step 2: Execute the following commands in sequence.
1. DISM – Check Health
C:\Windows\System32> dism /Online /Cleanup-Image /CheckHealth
Deployment Image Servicing and Management tool
Version: 10.0.22621.2792
Image Version: 10.0.22631.3737
No component store corruption detected.
The operation completed successfully.
2. DISM – Scan Health
C:\Windows\System32> dism /Online /Cleanup-Image /ScanHealth
Deployment Image Servicing and Management tool
Version: 10.0.22621.2792
Image Version: 10.0.22631.3737
[==========================100.0%==========================]
No component store corruption detected.
The operation completed successfully.
C:\Windows\System32>
3. DISM – Restore Health
C:\Windows\System32> dism /Online /Cleanup-Image /RestoreHealth
Deployment Image Servicing and Management tool
Version: 10.0.22621.2792
Image Version: 10.0.22631.3737
[==========================100.0%==========================]
The restore operation completed successfully.
The operation completed successfully.
C:\Windows\System32>
Step 3: It will take some time to finish the process so keep patience and let the process completes.
Solution 8: Re-install Application/Games
Reinstalling the affected apps or games may also fix this issue. Make sure to download the latest version of the software from the official website. Remove the older version of the software from your computer, and then install the latest version.
Solution 9: Update Windows
You must update Windows to resolve error code 0xc000007b. Go to Settings → Windows Update. Click on the “Check for updates” button and install any pending updates.
Conclusion:
The error “Application was Unable to Start Correctly (0xC000007B)” mostly occurs when installing or running a game on a Windows-based machine. This error is often due to compatibility issues, missing DLL files, corrupted system files, and so on. To fix the “Application was Unable to Start Correctly (0xC000007B)” error, install a compatible version of the app or game, repair the MSVC++ runtime library, install the latest version of the VC++ runtime library, repair DirectX, and reinstall the affected software.