Is Update KB5041580, KB5041581 and KB5041582 Fails to Install? Try following solutions.
- Hide the preview updates.
- Fix system errors and corrupted files issues using SFC and DISM commands.
- Reset Windows update components.
- Download these update package manually from the Microsoft Catalog page.
- Disable 3rd party antivirus or firewall.
- Use Get Help to fix problems.
- Restart the Windows update services.
- Make sure there is no driver issue and all the drivers are updated.
- You must install the special standalone Oct 13, 2023, SSU (KB5031539) before installing this update.
2024-08 cumulative update preview for windows 10 22H for x64 based systems KB5041580, KB5041581 and KB5041582 will not install and Fails with error code 0x8007000d, 0x80070057, 0x800706be, and 0x8007001f.
This article contains the solutions if update KB5041580, KB5041581 and KB5041582 Fails to install on Windows 10 or Windows 11.
Why Do Updates KB5041580, KB5041581, and KB5041582 Fail to Install?
There are several reasons why these updates may fail to install. Some common causes include:
- Corrupted or missing system files.
- Issues with Windows update components.
- Antivirus or firewall blocking the updates.
- The Windows image does not have the July 25, 2023 (KB5028244) or later LCU installed.
How to Fix Installation Errors for Updates KB5041580, KB5041581, and KB5041582
Although these updates are not security-related and only include quality improvements, it may still be frustrating to leave them uninstalled. If you’re experiencing discomfort or want to resolve these errors, follow the steps below.
Most update errors occur when Windows becomes unstable due to system glitches, missing or corrupted files, registry issues, or driver misconfigurations. Such problems can lead to various system errors, including update installation failures.
To resolve these common Windows issues and optimize your OS, it’s recommended to use a Windows optimizer tool.

#1 PC Optimizer Tool
- ✅Solve more than a hundred of the most common PC issues
- ✅ Optimize Windows and Boost Windows Performance.
- ✅ Clean Disk Space
- ✅ Privacy Protection
- ✅ Protect PC by resolving common vulnerabilities
- ✅ Real Time Boost
- ✅ Real Time Privacy
- ✅ Smart File Removal
Solution 1: Hide Preview Updates Using the wushowhide.diagcab Tool
This tool, developed by Microsoft, allows you to hide unnecessary, preview, or troublesome updates. Since KB5041580, KB5041581, and KB5041582 are non-security updates with quality improvements only, it is safe to hide them using this tool.
Step 1: Download the show/hide tool (wushowhide.diagcab) from the following location.
Step 2: Double-click on this tool and open it. Click on the Next button and it will start diagnostic process. Select Hide Updates option.
Step 3: Select the problematic updates from the list and click on the Next button to hide it.
Solution 2: Run SFC and DISM Commands to Repair Corrupted Windows Files
The SFC (System File Checker) and DISM (Deployment Imaging Service and Management Tool) commands can repair corrupted system files and Windows images. Run these tools through an elevated Command Prompt as follows:
- Open Command Prompt as Administrator.
- Run the following commands:
SFC (System File Checker Tool)
Step 1: Open Admin Command Prompt.
Step 2: Execute the command.
C:\Windows\System32> sfc /scannow
Beginning system scan. This process will take some time.
Beginning verification phase of system scan.
Verification 100% complete.
Windows Resource Protection found corrupt files but was unable to fix some of them. Details are included in the CBS.Log windir\Logs\CBS\CBS.log. For example C:\Windows\Logs\CBS\CBS.log.
C:\Windows\System32>Step 3: Reboot your PC.
DISM (Deployment Imaging Service and Management Tool)
Step 1: Open elevated Command Prompt.
Step 2: Execute the following commands in sequence.
1. DISM – Check Health
C:\Windows\System32> dism /Online /Cleanup-Image /CheckHealth
Deployment Image Servicing and Management tool
Version: 10.0.22621.2792
Image Version: 10.0.22631.3737
No component store corruption detected.
The operation completed successfully.
2. DISM – Scan Health
C:\Windows\System32> dism /Online /Cleanup-Image /ScanHealth
Deployment Image Servicing and Management tool
Version: 10.0.22621.2792
Image Version: 10.0.22631.3737
[==========================100.0%==========================]
No component store corruption detected.
The operation completed successfully.
C:\Windows\System32>
3. DISM – Restore Health
C:\Windows\System32> dism /Online /Cleanup-Image /RestoreHealth
Deployment Image Servicing and Management tool
Version: 10.0.22621.2792
Image Version: 10.0.22631.3737
[==========================100.0%==========================]
The restore operation completed successfully.
The operation completed successfully.
C:\Windows\System32>
Step 3: It will take some time to finish the process so keep patience and let the process completes.
Solution 3: Reset Windows Update Components
Windows Update components include various elements like update files and services. Sometimes, issues within these components prevent updates from installing properly. Resetting the Windows Update components can resolve these errors.
Step 1: Open Administrator Command Prompt and execute the following commands. These will stops the Windows update service.
net stop bits
net stop wuauserv
net stop cryptsvc
net stop msiserverStep 2: Go to following location and delete all the items inside it.
Location 1: C:\Windows\SoftwareDistribution
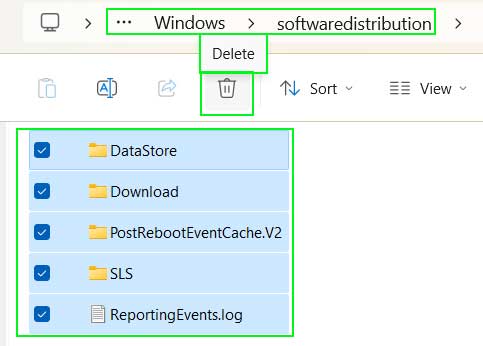
Location 2: C:\Windows\System32\catroot2
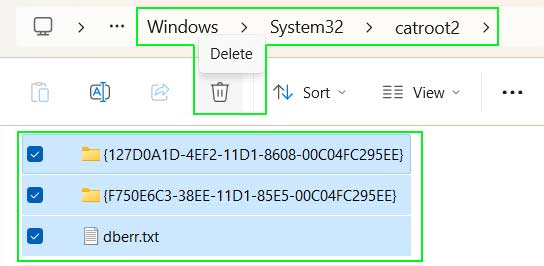
Step 3: Start the update service again. Execute following commands in Administrator command prompts.
net start bits
net start wuauserv
net start cryptSvc
net start msiserverSolution 4: Manually Download and Install Updates from the Microsoft Catalog
If updates fail to install via Settings → Windows Update, try manually downloading and installing them from the Microsoft Catalog.
Step 1: Open Microsoft Catalog.
https://www.catalog.update.microsoft.com/Home.aspx
Step 2: Search for your Update package. Ex. KB5037849
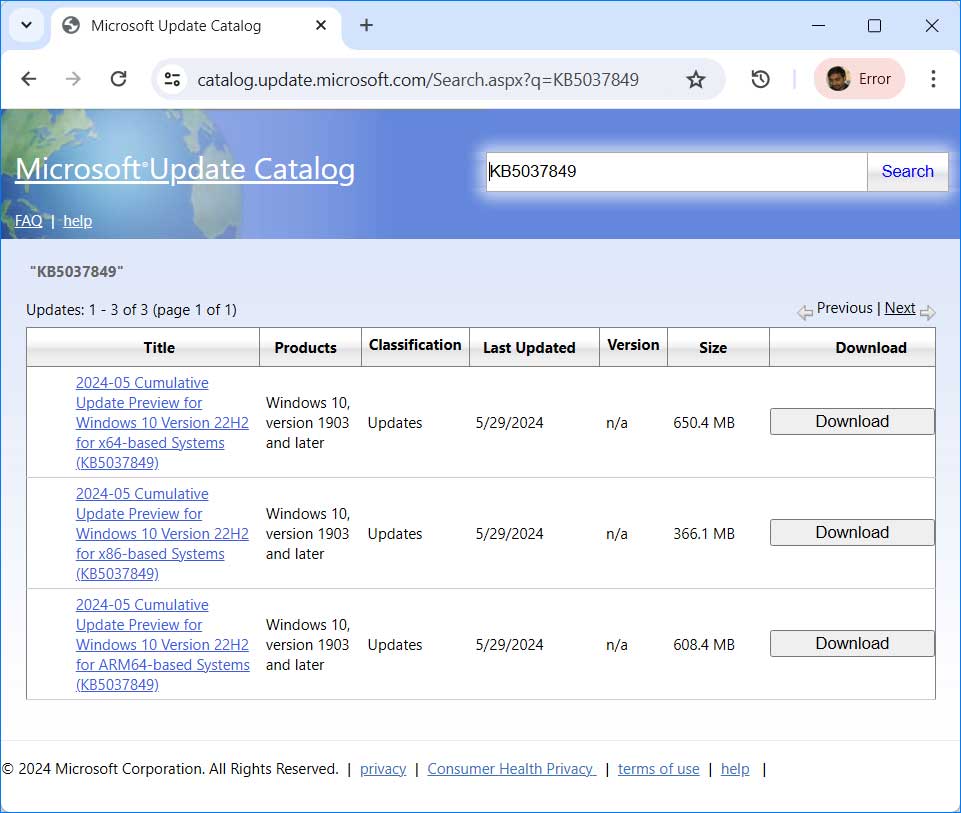
Step 3: Download the package according to your PC configuration and install it.
Solution 5: Disable Third-Party Antivirus, Firewall, or Security Programs
Security programs may block updates by restricting access to certain Windows directories. Temporarily disabling your antivirus, firewall, or other security programs could allow the updates to install.
To temporarily disable a security program, the steps can vary depending on the type of security software you are using. Here’s a general approach:
Step 1: Go to the Windows notification area, which is at the end of the taskbar. Find the security program icon and right-click on it.
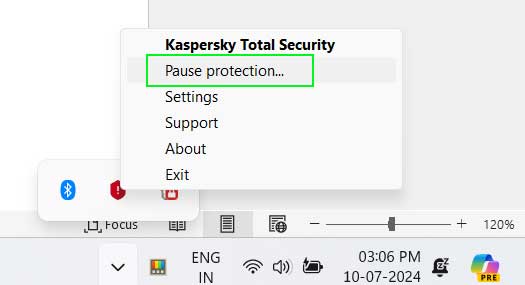
Step 2: Select “Pause protection.” Choose the duration and click OK.
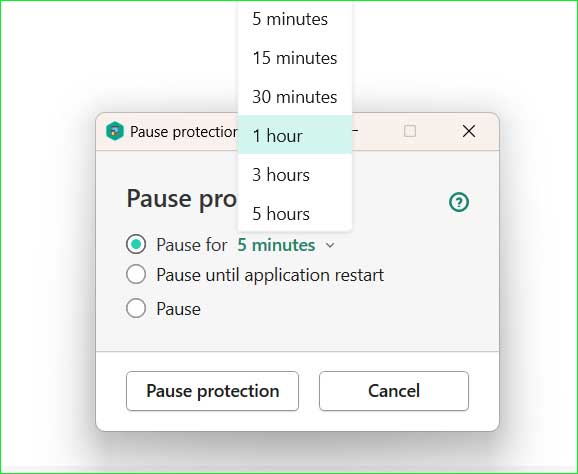
Solution 6: Use “Get Help” to Fix Problems
Microsoft’s “Get Help” section can assist in troubleshooting update errors. Use this feature to access troubleshooters that may resolve installation issues.
Step 1: Click on Start menu and search for Get Help and then Open it.
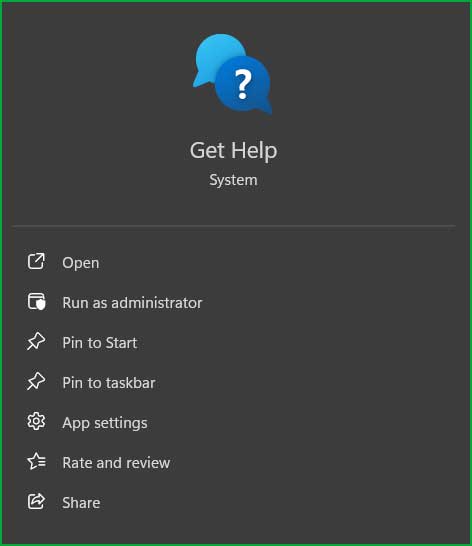
Step 2: Search your problem as “Can’t Install Update”. It will then search for solutions and ask next steps to choose.
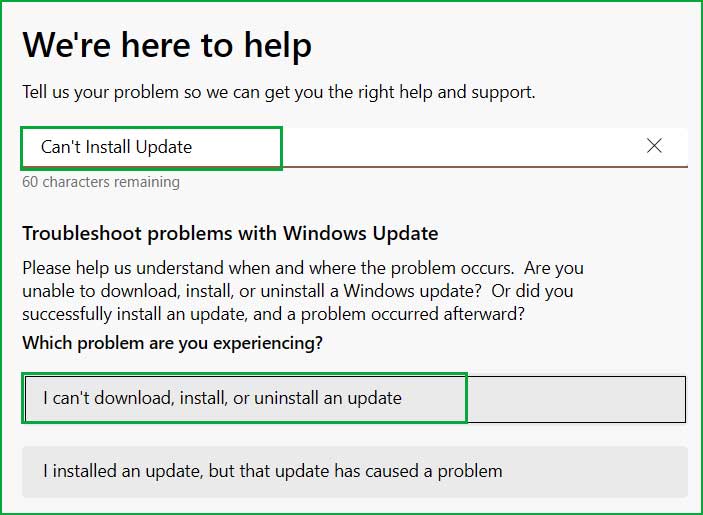
Step 3: It will then ask your consent to run troubleshooter. Press Yes to give your consent.
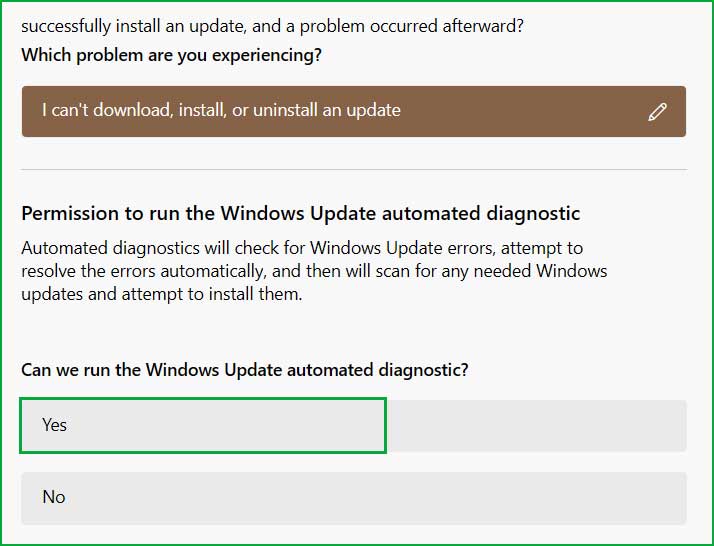
Step 4: Follow the instructions provided by Get Help and resolve the PC’s issue.
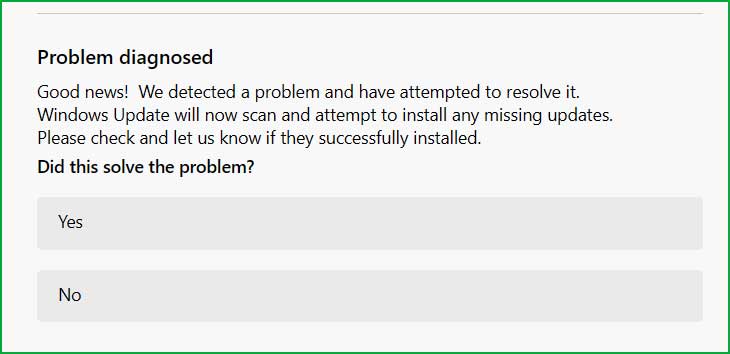
Solution 7: Restart Windows Update Services
Windows update services such as wuauserv, cryptSvc, BITS, and msiserver are essential for smooth update installations. If any of these services are malfunctioning, updates may fail. Restart these services by following these steps:
- Open Command Prompt as Administrator.
- Stop the services by entering these commands:
net stop wuauserv net stop cryptSvc net stop bits net stop msiserver
- Restart the services with these commands:
net start wuauserv net start cryptSvc net start bits net start msiserver
Solution 8: Fix Driver Errors
Outdated, faulty, or incompatible drivers may also cause update failures. Auditing and fixing driver errors can resolve these issues. If auditing drivers manually seems challenging, consider using a professional tool for assistance.

Download Driver Easy for Windows 10/11
- Over 18 Million Drivers Available to Download.
- Install, Scan and Update all your drivers.
- Supports Windows 11, 10, 8, 8.1, 7 & Windows Server.
- Uses Advanced Hardware-matching technology to detect all your connected hardware and devices.
Disclaimer: We earn an affiliate commission when you purchase items through our affiliate links. This helps us maintain our domain and web server.
Solution 9: Install Dependency Update Packages
For offline OS image servicing:
If your system lacks the July 25, 2023 (KB5028244) or later LCU, install the standalone Oct 13, 2023 SSU (KB5031539) before attempting to install these updates.
For WSUS deployment or manual installation from the Microsoft Catalog:
If your system lacks the May 11, 2021 (KB5003173) or later LCU, install the standalone August 10, 2021 SSU (KB5005260) before attempting the updates.
Conclusion:
If you’re encountering the error “Update KB5041580, KB5041581, and KB5041582 Fails to Install” on Windows 10 or 11, there are several ways to resolve it. You can hide the preview updates, run SFC and DISM utilities, manually install the updates, or try other methods mentioned above to fix the issue.