If you are encountering the problem “KB5039299 Failed to Install with Error 0x80070643,” this article is for you. In this article, we will discuss why you are experiencing issues when installing the update package KB5039299 and how to fix error code 0x80070643.
Most Windows 10 users face issues such as KB5039299 getting stuck during updates. This update package was released on June 25, 2024. It is an optional update that does not contain any security improvements but focuses on fixing bugs and improving the quality of Windows operating systems.
That covers KB5039299. Now, let’s discuss how to fix the KB5039299 installation issue on Windows 10/11.
Solution 1. Optimize Windows 10 and fix common bugs.
These steps are essential for fixing any Windows-related issues. If your Windows OS has numerous bugs, missing files, corrupted system files, outdated or incompatible drivers installed, and many incorrect registry entries, you may encounter several problems, including the Update error 0x80070643.
It is recommended to scan your PC for these issues and fix them if any are found. This will not only improve the health of your PC but also provide you with a smooth and fast Windows experience.

#1 PC Optimizer Tool
- ✅Solve more than a hundred of the most common PC issues
- ✅ Optimize Windows and Boost Windows Performance.
- ✅ Clean Disk Space
- ✅ Privacy Protection
- ✅ Protect PC by resolving common vulnerabilities
- ✅ Real Time Boost
- ✅ Real Time Privacy
- ✅ Smart File Removal
Solution 2. Run SFC and DISM command.
The SFC command, short for System File Checker tool, scans and fixes system file integrity issues, while the DISM command repairs Windows images. Both are highly useful command-line utilities for addressing missing or corrupted Windows files.
To use these command-line utilities, open the Administrator Command Prompt and execute the following commands in sequence:
SFC:
sfc /scannowDISM
DISM /Online /Cleanup-Image /CheckHealth
DISM /Online /Cleanup-Image /ScanHealth
DISM /Online /Cleanup-Image /RestoreHealthUpon completing these commands, restart your computer and then attempt to install the update package KB5039299. If everything goes smoothly, you should not encounter the error 0x80070643.
Solution 3: Perform Clean Boot.
Clean boot mode allows you to start Windows with minimal drivers and software, which automatically removes any conflicts caused by outdated or incompatible drivers. These conflicts often arise when updating Windows.
How to start Windows 10 in Clean Boot Mode?
To start Windows 10 in Clean Boot mode, follow the steps below.
Step 1: Disable all the third-party services.
- Open System Configuration setting. Search for msconfig in start menu and open System Configuration. additionally, you can also type
msconfigin Run dialog box and open it.
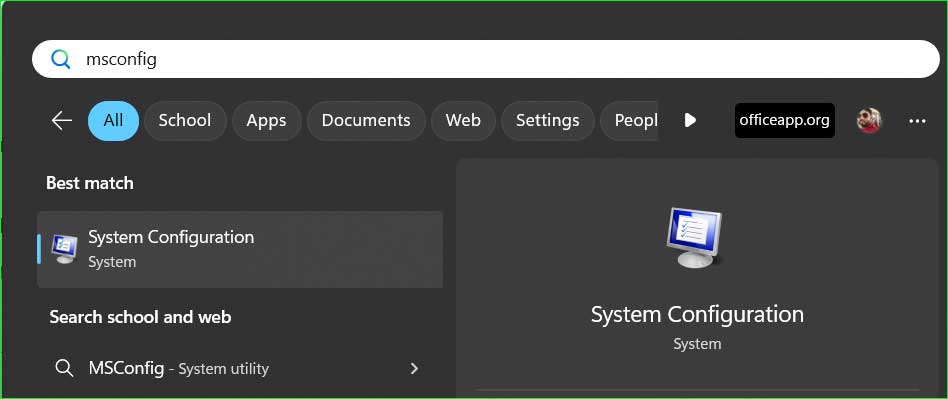
- Go to Services tab. Select “Hide all Microsoft services“
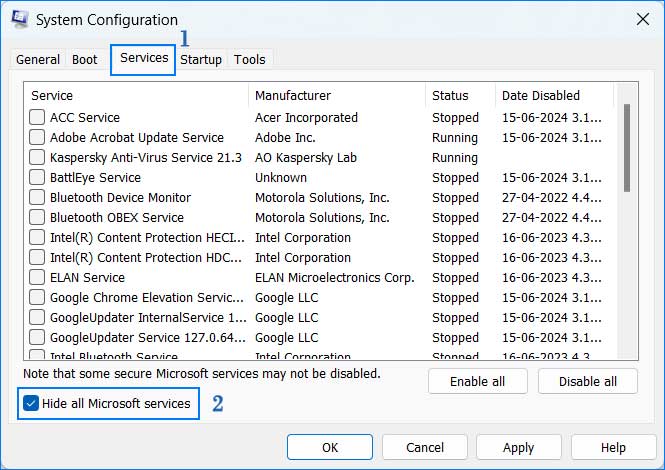
- Click on the “Disable all” button to unselect all the services.
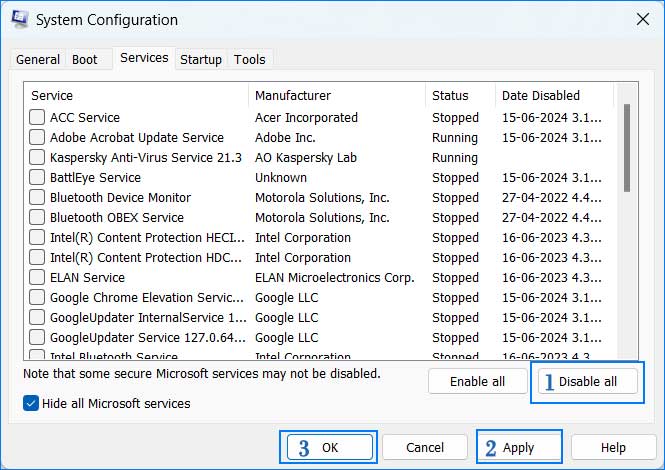
Click on “Apply” button.
Step 2: Disable Startup items.
- Open Task Manager and click on the Startup apps.
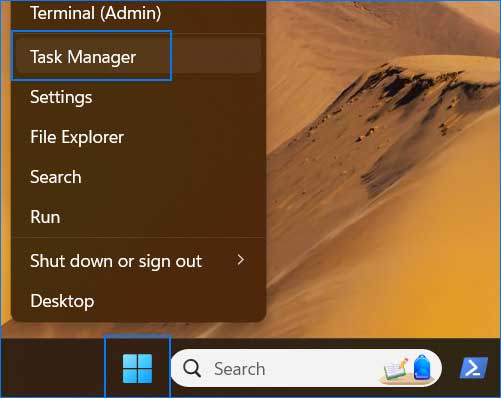
- Right click on each enabled apps and select “Disable“.
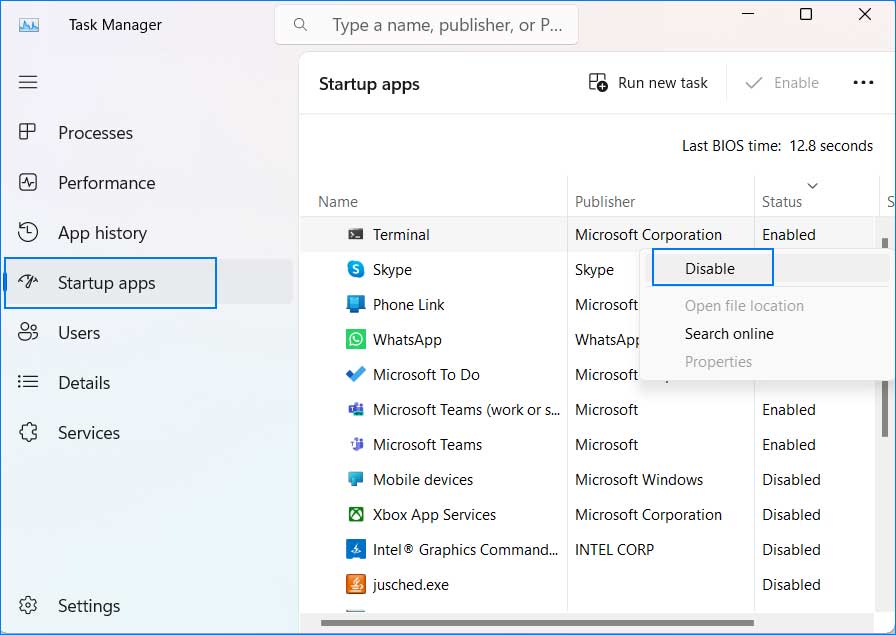
Step 3: Reboot PC.
Solution 4: Empty Software Distribution and Catroot2 Folder
The Software Distribution and Catroot2 folders are essential components of the Windows update service. Occasionally, these folders can become buggy and fail to store additional updates. Cleaning these folders does not harm your PC and resets the Windows update process, allowing for the download of clean Windows updates.
Step 1: Open Administrator Command Prompt and execute the following commands. These will stops the Windows update service.
net stop bits
net stop wuauserv
net stop cryptsvc
net stop msiserverStep 2: Go to following location and delete all the items inside it.
Location 1: C:\Windows\SoftwareDistribution
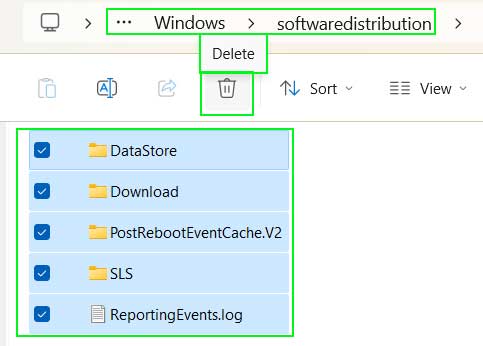
Location 2: C:\Windows\System32\catroot2
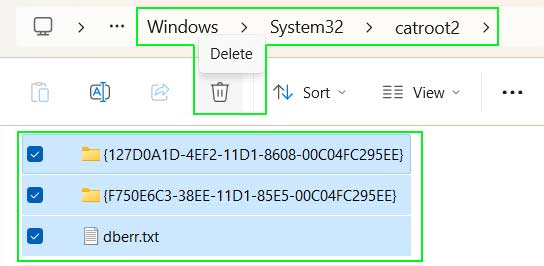
Step 3: Start the update service again. Execute following commands in Administrator command prompts.
net start bits
net start wuauserv
net start cryptSvc
net start msiserverSolution 5: Manual Installation of KB5039299
You can also go for manual installation of this update package.
- Search Microsoft Catalog page on Google/Bing and and open it.
- Search for KB5039299 and download it.
- Now perform manual installation of this package.
Conclusion:
If KB5039299 fails to install with Error 0x80070643, you should perform several steps to resolve the issue. These include running the SFC and DISM commands, starting Windows in clean boot mode, emptying the Software Distribution and Catroot2 folders, and manually installing KB5039299.