Possible Error Message:
- The program can’t start because msvcp120.dll is missing
- Error loading msvcp120.dll.
- msvcp120.dll Not Found
The missing MSVCP120.dll file is still a headache for various Windows users and has been getting attention since Windows 7, continuing with Windows 11. Specifically, during the installation of an application, the removal of certain apps, or while playing games, you might encounter the error message “The program can’t start because MSVCP120.dll is missing.” Consequently, the affected programs will fail to complete the process.
The solution for the “msvcp120.dll was not found” error is very easy and straightforward: install the relevant version of the Microsoft Visual C++ Redistributable Package and restart your computer. As a result, the error will go away like magic.
However, sometimes it is not as simple as installing the MSVCR package and may require additional fixing mechanisms on your computer. Furthermore, you might need extra help to resolve this issue, such as obtaining the same DLL file from a friend’s computer or, in some cases, resetting your PC.
Check out the fixing technique of MSVCP110.dll missing error. That might also help you.
In this article, we will guide you on how to fix MSVCP120.dll Missing error on Windows 11.
Solution 1: Re-installs the MSVCR package 2013.
If you are assigned to fix any MSVCP DLL missing error, your first priority should be installing or reinstalling the relevant MSVCR package. In the case of the MSVCP120.dll error, you must install or reinstall the Microsoft Visual C++ Redistributable Package for 2013.
This package includes the MSVCP120.dll file and installing or reinstalling it will fix the missing DLL error for sure. Additionally, if this file is already installed on your computer, you can repair the installation to re-register the MSVCP DLL file.
Installation:
- Go to the following official Microsoft site and download the MSVCR 2013 file.
https://www.microsoft.com/en-in/download/details.aspx?id=40784
- Download both versions of vcredist_x86.exe and vcredist_x64.exe and install it on your computer.
Repair MSVC++ Packages:
If this file is already installed on your computer, repair it as follows:
- Go to Control Panel → Uninstall a program.
- Search Visual C++. It will list all the installed Visual C++ Library.
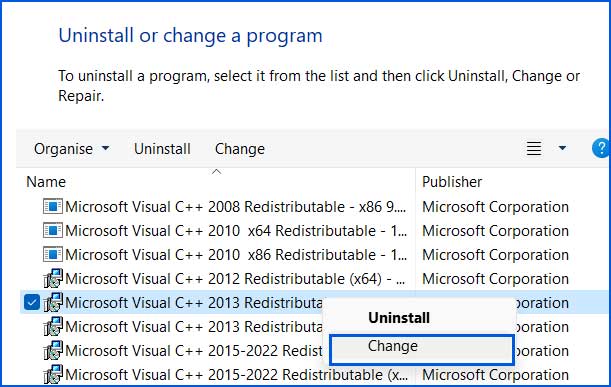
- Right click on both version of Microsoft Visual C++ 2013 Redistributable package one by one and select “Change” option. It will open a pop-up window that will allow you to Repair or Uninstall the program.
- Go with the “Repair” option and after completion the process, make a system reboot.
- It is advisable to repair all the installed MSVCP libraries if they offer “change” option.
Solution 2: Install pending Windows updates.
I am not sure that installing Windows updates can fix the “msvcp120.dll was not found” error, but it is assured that you will save yourself from dozens of upcoming Windows issues.
However, it has been seen that in some cases, installing the latest Windows updates resolves missing DLL file issues. After researching a little more on this issue, I found that installing Windows updates can indeed fix this problem. But how?
When you install the latest Windows updates, the latest version of the required MSVCP package also gets installed on your computer. As a result, the package that includes the MSVCP120.dll file is now installed on your computer, so the “msvcp120.dll was not found” error will no longer occur.
- Open Windows Settings. Press “Windows Key + I” shortcut and it will launch Windows settings.
- Go to Windows Update and click on the Check for updates button.
- If there is “Pending Updates” found, download, and install them.

Download Driver Easy for Windows 10/11
- Over 18 Million Drivers Available to Download.
- Install, Scan and Update all your drivers.
- Supports Windows 11, 10, 8, 8.1, 7 & Windows Server.
- Uses Advanced Hardware-matching technology to detect all your connected hardware and devices.
Disclaimer: We earn an affiliate commission when you purchase items through our affiliate links. This helps us maintain our domain and web server.
Solution 3: Run System File Checker Tool
The SFC.exe tool, also known as the System File Checker tool, is a great free utility provided by Windows to check system file integrity and fix them if found corrupted. If you are struggling with corrupted or missing system file issues, running sfc.exe is a mandatory step.
- Right click on Command prompt and select Run as Administrator.
- Type sfc /scannow and hit enter to execute this command.
- Wait, till the scanner completes the process.
- If there is problem in protected system files, it will repair them if possible.
Solution 4: Re-Install the affected application.
The most genuine method, which I personally prefer, is to download the fresh, latest, and compatible version of the application from the official website and install it. Additionally, don’t forget to completely remove the previous version of the app, including leftover registry entries, installed drivers, and services.
It has been observed that “msvcp120.dll missing” errors often occur while installing or opening games such as Titanfall, FIFA 18, Witcher 3, Battlefield 1, etc. Reinstalling these apps can fix this problem for them.
Solution 5: Try Re-registering the MSVCP120.dll file.
Verify if the missing DLL file exists on your computer. To do so, navigate to the C:\Program Files\Affected_Apps\ directory and look for the corresponding DLL file. Additionally, if you are using a 32-bit version of the operating system, search inside the C:\Program Files (x86)\Affected_Apps\ directory.
If you find that MSVCP120.dll does not exist, try locating this file from another apps directory and paste it inside the affected apps directory. Alternatively, you can ask your friend to send this DLL file from their computer.
Additionally, you can download this dll file from the trusted site such as https://dll-files.com.
Download Link:
https://www.dll-files.com/msvcp120.dll.html
Once you have arranged this DLL file and pasted it inside the affected apps directory, the next step is to register this file so that it is available for the apps.
- Open command prompt as administrator.
- Type ‘regsvr32 MSVCP120.dll‘ and press Enter.
- Reboot your computer.
Sometimes, you may receive the following error while registering the specific dll files.
The module “xxxx.dll” was loaded but the entry-point DllRegisterServer was not found.
Make sure that “xxxx.dll” is a valid DLL or OCX file and then try again.
Runtime Error R6034
Program: C:\Windows\system32\regsvr32.exe
An application has made an attempt to load the C runtime library incorrectly.
The module “xxxx.dll” failed to load.
Titanfall 2 msvcp120.dll missing
Titanfall 2 is an action-packed shooter game. It was a big success until Half-Life 2 launched, but it still has a great fan base, and thousands of users are still playing this game. Similarly to other Windows apps, Titanfall 2 still encounters issues, and sometimes users encounter the “Titanfall 2 msvcp120.dll missing” error on their Windows 11 PC.
If you are facing the same issues with this game, apply the solution mentioned in this guide. Additionally, consider reinstalling the game to fix the error.
Conclusion:
The “msvcp120.dll missing Windows 11” issue is crucial for Windows users as it can lead to a bad experience while installing or opening an application. In fact, the error message pops up during the installation of software, stating, “The program can’t start because msvcp120.dll is missing.”
To fix this issue, you should apply the solutions mentioned in this article.