You must be tired of system freezes or app crashes caused by the WMI provider host high CPU usage or high Disk usage.
You are not alone; many Windows 11 and Windows 10 users are facing the same issue.
We will show you the best and quickest ways to resolve this issue on your PC.
A short summary
WMI (Windows Management Instrumentation) is a part of the Windows OS and performs several crucial tasks to ensure Windows and installed applications run smoothly. These tasks include providing system information to running apps and drivers.
This service is executed by the WmiPrvSE.exe process, which you can find in the Task Manager. Consequently, you may notice the following problems when there are high CPU usage or high disk usage issues on your computer:
- Very slow PC performance.
- Taking an hour to launch an application.
- Apps not responding.
- Unable to use File Explorer.
- Unable to terminate an application or close Explorer windows.
- System hangs and becomes unresponsive, etc.
Why there is “WMI Provider Host high CPU usage error”?
Seeing high PC resource usage occasionally is not a problem, as some applications might be requesting WMI to provide system information. However, if you see WMI high CPU usage continuously, take steps to resolve this issue immediately. There is a chance that some malicious applications or services are constantly requesting WMI to provide system data and sending it to an attacker.
How to Fix WMI Provider Host high CPU usage?
Solution 1: Restart Windows
Restarting is the best solution for any technical fault in any device. It works like magic and fixes issues automatically. You don’t need to dive into what, why, or how—a simple restart often provides the best solution.
Solution 2: Enable Efficiency Mode for the WMI Provider Host.
The efficiency mode limits the resources used by a process. Therefore if a process is consuming more than its allocated resources, the efficiency mode will restrict its resource usage, and preventing your OS from freezing or crashing.
Step 1: Open Task Manager. Right-click on the Taskbar and select “Task Manager.“
Step 2: Select “Processes” in the left menu. Search for WMI in the search bar. This will filter all the WMI host providers. Right-click on each WMI service and select “Efficiency mode.”
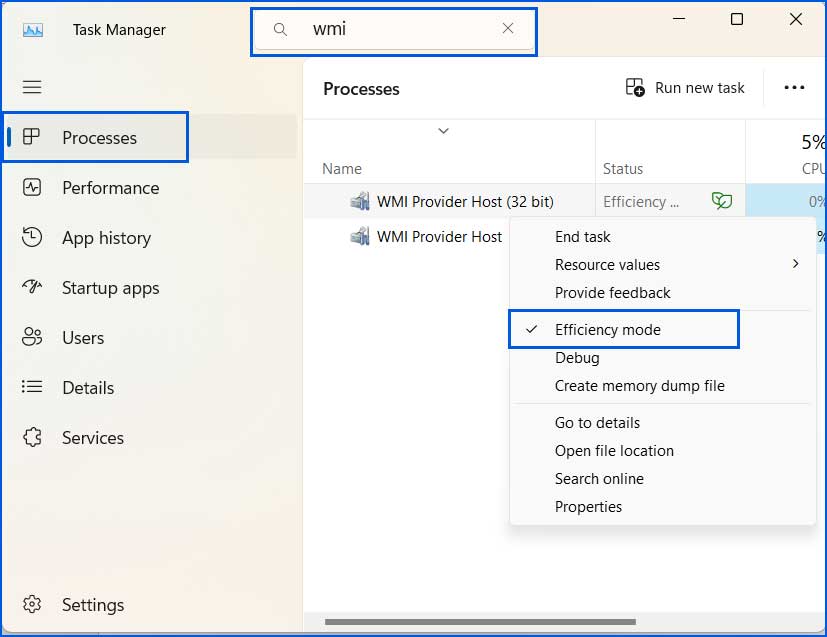
Solution 3: Verify that WmiPrvSE.exe is not a virus.
It is easy to create a replica of the WMI Host Provider that behaves like a genuine WmiPrvSE.exe file but works for an attacker. In this paragraph, I will assist you in examining each WmiPrvSE.exe to determine if it is genuine.
Step 1: Go to Task Manager and select “Processes.”
Step 2: Look for the WMI process, right-click on it, and select “Open file location.“
If the process location is “C:\Windows\SysWOW64\wbem,” then it is genuine. If you find it in a different location, immediately remove this file and scan your computer using a trusted antivirus program.
Solution 4: Verify if a background process is causing this problem.
It has been observed that some background processes continuously use the WMI Host Provider, causing 100% CPU and disk usage. To identify this issue, start your Windows in Clean Boot mode and analyze the problem.
If you see that Clean Boot mode resolves the 100% CPU and disk usage issues, it means a background process is causing the problem.
Clean Boot Mode
Step 1: Disable all the third-party services.
- Open System Configuration setting. Search for msconfig in start menu and open System Configuration. additionally, you can also type
msconfigin Run dialog box and open it. - Go to Services tab. Select “Hide all Microsoft services“
- Click on the “Disable all” button to unselect all the services.
- Click on “Apply” button.
Step 2: Disable Startup items.
- Open Task Manager and click on the Startup apps.
- Right click on each enabled apps and select “Disable“.
Step 3: Reboot PC.
After rebooting, open Task Manager, go to the “Processes” tab, and examine if it is consuming a lot of CPU power and disk usage.
If you observe that “WMI Provider Host high CPU usage” is not a problem in Clean Boot mode, congratulations! You are close to fix this problem. Just remove all the newly installed apps, drivers, and games, and scan your computer using an anti-malware program.
Solution 5: Keep an eye on outdated or faulty drivers.
Outdated or incompatible drivers are the biggest culprit behind the WMI Provider Host high CPU usage issues.
The faulty driver is one of the top cause when analyzing the WMI Provider Host error. Outdated, incompatible, and faulty drivers often send requests to WMI, keep it running in the background and leading to high CPU or disk usage issues.
How to find and cure driver issues?
To find and fix driver issues, you have two options: manually scan Windows for driver problems or use a driver optimizer tool.
Manually scanning drivers:
If you want to try manually fixing Windows drivers, you can start from here:
Windows updates: Install complete Windows updates, including drivers and apps. To do this, go to Settings → Windows Update → Check for updates.
App updates: Open the Microsoft Store → Click on the Library icon on the left side → Click on the “Update all” button.
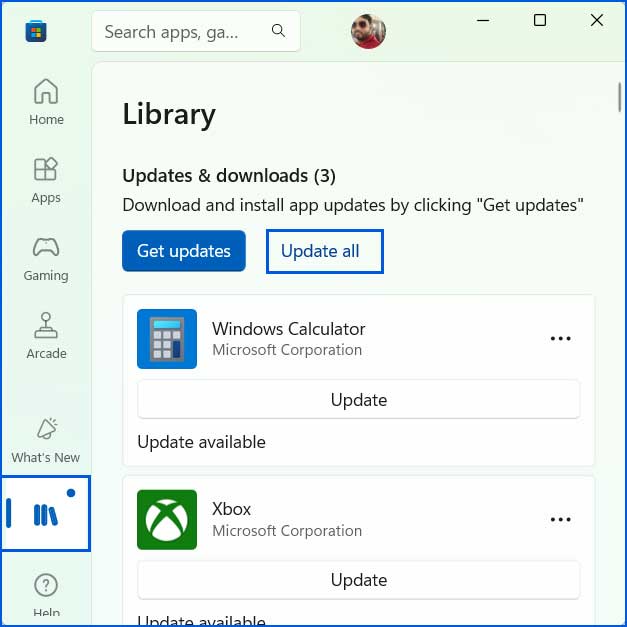
Driver updates: To update drivers on your Windows 10/11 system, open Device Manager → Expand each device → Right-click on each driver → Select “Update driver.”
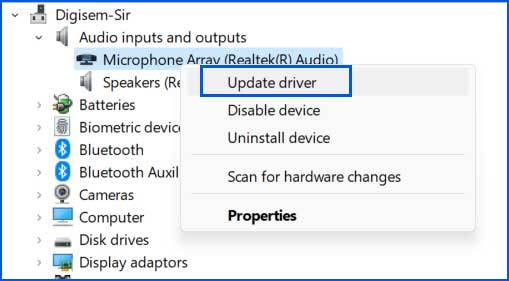
Automatically scanning and fixing driver issues:
To maintain a healthy PC status, you need to keep drivers updated and free of bugs. You can achieve this goal easily by installing a good driver repair tool. Here is a recommendation for a good driver optimizer software.

Download Driver Easy for Windows 10/11
- Over 18 Million Drivers Available to Download.
- Install, Scan and Update all your drivers.
- Supports Windows 11, 10, 8, 8.1, 7 & Windows Server.
- Uses Advanced Hardware-matching technology to detect all your connected hardware and devices.
Disclaimer: We earn an affiliate commission when you purchase items through our affiliate links. This helps us maintain our domain and web server.
Conclusion:
There might be bad services running in the background that are continuously sending requests to the WMI host provider to access system information, resulting in the “WMI Provider Host high CPU usage Windows 11” error. To overcome this issue, several easy solutions are listed in this troubleshooting guide, which will help you identify and fix the WMI Provider Host error.